ChiTuBox Обзор слайсера, где скачать
ChiTuBox является мощным слайсером для и отличной альтернативой проприетарному программному обеспечению от производителей фотополимерных 3D-принтеров. Подробнее в этой статье.
Слайсеры для SLA 3D принтеров
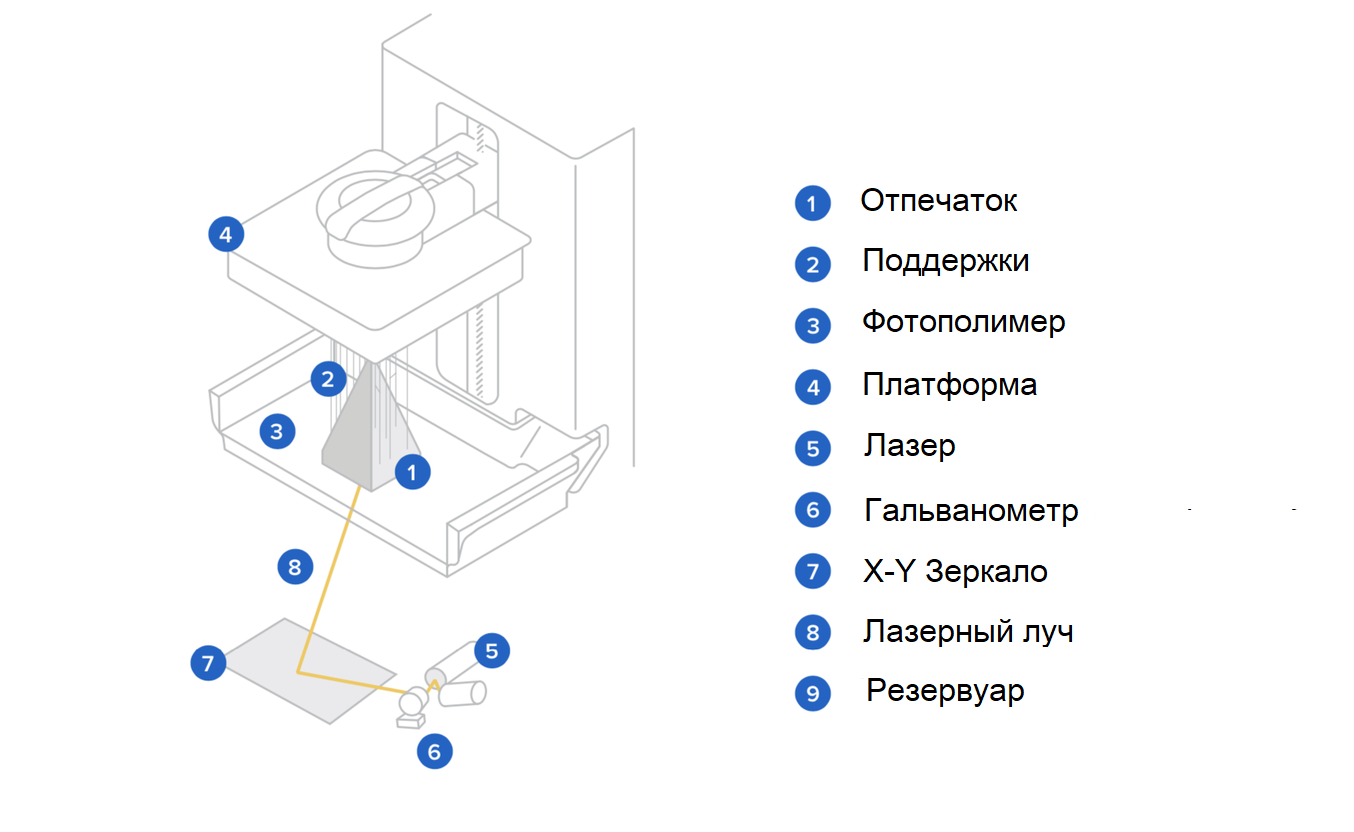
G-код не подходит для 3D-принтеров SLA
Каждый слайсер представляет собой инструмент предварительной обработки, который преобразует цифровые 3D модели и параметры процесса печати в инструкции для 3D-принтера. Это самый важный шаг для любой процедуры 3D-печати, независимо от технологии (FDM, SLA, SLS, DLP и т. д.).
Большинство людей связывают слайсинг с генерацией G-кода, что не совсем верно, поскольку FDM является самой популярной технологией 3D-печати. Этот формат, к сожалению, не работает с фотополимерными 3D-принтерами из-за совершенно другой природы.
Вот почему необходимо специальное программное обеспечение для таких 3D-принтеров. Хотя и большинство таких 3D принтеров уже поставляются с фирменными слайсерами, это не значит, что они универсальны… ChiTuBox — это инструмент, совместимый с самыми популярными SLA-принтерами на рынке. В этой статье мы разберем обзор этого слайсера, а также рассмотрим его наиболее важные функции и инструменты.
ChiTuBox можно скачать по ссылке
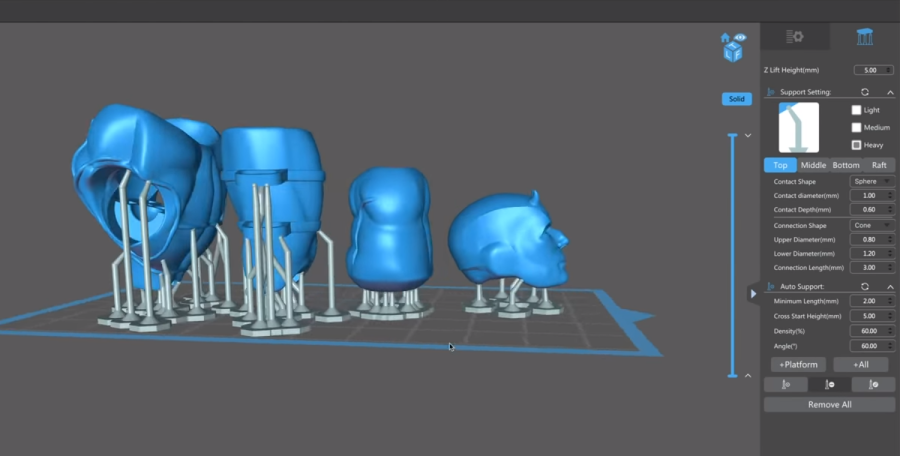
ChiTuBox — это слайсер для фотополимерных 3D-принтеров на основе технологий SLA, DLP и LCD. Версия 1.0 была выпущена в 2017 году китайской компанией CBD-Tech . Относительно молодая компания инженеров начала свою деятельность в 2013 году с разработки аппаратного обеспечения для 3D-печати, в частности плат контроллеров, выпускаемых под аббревиатурой ChiTu.
CBD-Tech также занимается разработкой программного обеспечения. Одной из ее первых программ был ChiTu DLP Slicer. В конечном итоге оно было переименовано в официальное программное обеспечение для Anycubic Photon, которое практически идентично, за исключением имени и нескольких настроек. Еще одним дополнением к портфелю CBD является ChiTu Cloud, платформа 3D-печати для управления и мониторинга 3D принтерами.
ChiTuBox, пожалуй, самая популярная альтернатива проприетарным слайсерам. Он предлагает отличный контроль над настройками печати, сохраняя простой и удобный интерфейс, поддержку для Windows, Mac и Linux и это абсолютно бесплатно. На данный момент в работе также есть платная (Pro) версия.
На момент написания статьи ChiTuBox предлагает официальную поддержку более чем 20 фотополимерных принтеров, включая Anycubic Photon , Phrozen Shuffle , WanHao D7 & D8 , Sparkmaker и Elegoo Mars.
Говоря об этом, ChiTuBox поддерживает большое количество форматов для экспорта, включая STL, ZIP и свои собственные форматы (*. chitubox и *. cbddlp).
На момент написания статьи ChiTuBox доступен на 12 языках и имеет огромное сообщество пользователей. Хотя официальные каналы для учебных пособий и устранения ошибок носят всеобъемлющий характер, всегда полезно иметь полезные советы и рекомендации от других пользователей.
Пользовательский интерфейс ChiTuBox
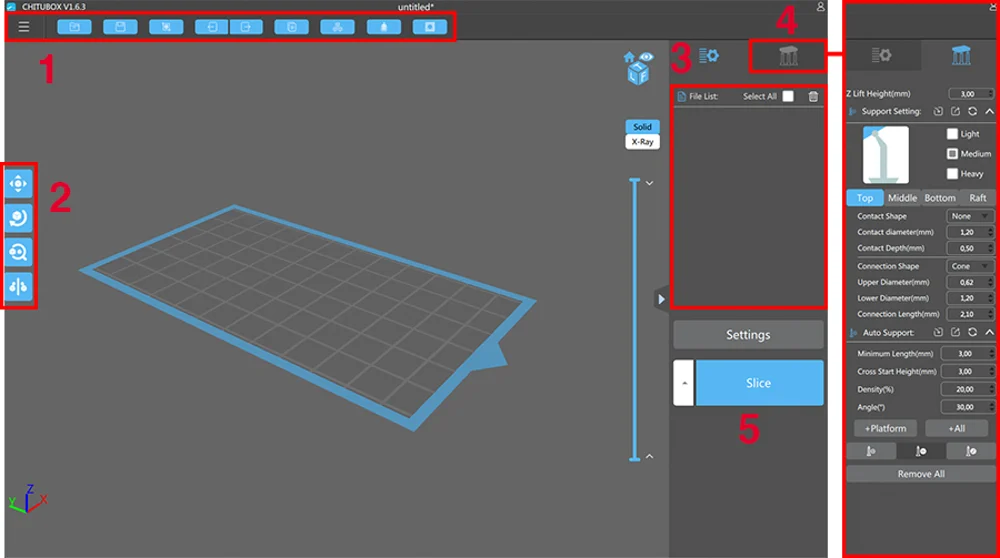
- Основной интерфейс: при открытии пользователь приветствует главный интерфейс ChiTuBox. Главное меню расположено в верхней панели инструментов вместе с некоторыми часто используемыми инструментами.
- Основные инструменты: инструменты позиционирования и редактирования расположены в центре слева. Здесь пользователь может перевести, повернуть, масштабировать и отразить импортированные 3D модели, которая находится в центре экрана.
- Список моделей: импортированные модели отображаются в списке справа. Предварительно модель должна быть выбрана из списка для позиционирования и редактирования. Чуть ниже списка моделей находится кнопка настроек. Вы попадете в окно настроек принтера и параметров печати, такие как высота слоя и время экспозиции, их можно настроить вручную.
- Настройки поддержек: ChiTuBox также известен своим контролем поддерживающих структур. Этой функции посвящена вся вкладка, которая позволяет автоматически или вручную размещать или удалять эти структуры.
- Кнопка «Срез»: после нажатия на кнопку «Slice» модели будет подготовлена к печати. ChiTuBox покажет предварительный просмотр, отображающий отдельные слои.
Особенности ChiTuBox
Профили
ChiTuBox также позволяет создавать отдельные профили печати, функция аналогичная Simplify3D. Эти профили можно импортировать и экспортировать, что облегчает обмен.
AUTO-LAYOUT
Помимо обычных инструментов позиционирования, упомянутых в предыдущем разделе, ChiTuBox имеет инструмент Auto-Layout, который автоматически размещает несколько моделей на сцене, оптимизируя пространство. Также стоит отметить распределение вспомогательной структуры слайсера, поскольку автоматическое размещение очень надежно и эффективно. Остальные инструменты ручного размещения также очень интуитивны.
Заполнение
Одна из самых популярных функций ChiTuBox — это возможность выдавливать импортированные модели и делать сливные отверстия. Этот процесс очень распространен в 3D-принтерах SLA для экономии материала, поскольку фотоотверждаемые смолы довольно дороги.
С помощью полого инструмента определяется общая толщина стенки и внутренний материал модели освобождается от материала. С другой стороны, сливные отверстия позволяют смоле вытекать изнутри во время печати, оставляя только отвержденную оболочку модели. С помощью инструмента Dig Hole вы можете указать размер и вручную найти сливные отверстия.
Иногда полая часть может стать слишком хрупкой или потребуется запланировать определенную жесткость отпечатка. ChiTuBox может генерировать шаблоны заполнения, очень похожие на то, что делают слайдеры FDM. Это довольно необычная функция для слайсеров SLA. Здесь пользователь может выбрать процент заполнения и толщину стенки.
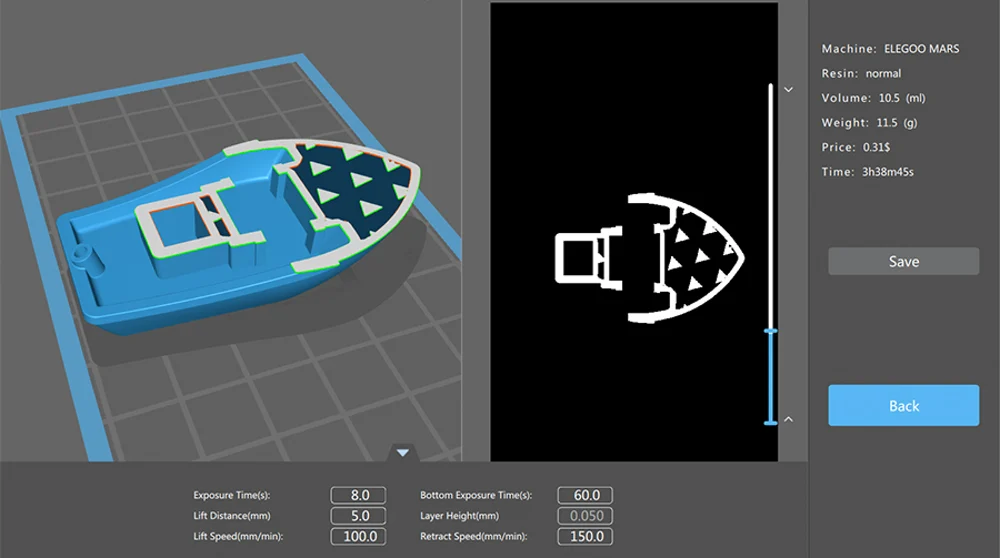
Запись видео
Еще одна необычная особенность ChiTuBox — встроенный инструмент, расположенный в верхней панели инструментов. Это позволяет записывать видео, которое автоматически экспортируется в формате GIF. Пользователь также может сделать один скриншот основного интерфейса и отредактировать его.
Предварительный просмотр
После настройки всех параметров и обработки модели ChiTuBox отобразит предварительный просмотр, который представляет собой имитацию фактической печати. Вертикальный выравниватель контролирует высоту (и следовательно ход печати) симуляции с 3D-моделью слева и одиночным 2D-срезом, который обрабатывается в определенное время.
Как добавить поддержки
Разместите 3D модель
- Сначала импортируйте модель которую хотите распечатать в ChiTuBox
- Отпечаток будет размещен в середине рабочего стола
- Слева будут кнопки «Положение», «Повернуть», «Масштабировать» и т. д.
- С помощью кнопки «Положение» вы можете установить подходящее положение для модели печати перед добавлением опор.
- Убедитесь, что ни одна часть отпечатка не окрашена в красный цвет. Подсветка красным указывает на то, что эта область находится за пределами рабочей поверхности и не может быть напечатана.
- С помощью кнопки поворота установите печать между 30 и 45 градусами по оси X, потому что это будет покрывать наиболее подходящий диапазон свесов для опор.
- С помощью кнопки «Масштаб» вы можете изменить размер отпечатка.
- Если вы установите размер, который выглядит так, как будто он выходит за пределы области построения, вернитесь к процессу положения и поворота и установите идеальное положение и угол для печати.
- Взгляните на отпечаток сверху, чтобы лучше понять положение.
Добавление и настройка опор
- В правой части экрана есть значок «Поддержки (Support)», щелчок по значку откроет все настройки ниже.
- Установите высоту подъема Z-образной формы на 5,00 мм и плотность или толщину опоры на «Средняя» или «Толстая», особенно если вы новичок, чтобы иметь больше шансов на успех.
- С помощью ползунка с правой стороны вы можете увидеть визуализацию того, как ваша печать будет развиваться слой за слоем. Это поможет вам увидеть, какие части будут печататься в воздухе и нуждаются в опорах.
- Есть два варианта автоматической поддержки: «Платформа» и «Все».
- Нажмите кнопку «Платформа», если ваши опоры необходимо прикрепить к рабочей пластине, но выберите вариант «Все», если есть некоторые детали, которые необходимо разместить на самом отпечатке.
- Вы можете удалить любую поддержку, если считаете ее ненужной, просто щелкнув по ней и нажав кнопку удаления.