Скорость, ускорение и рывки 3D печати: настройки 3D принтера, возможные дефекты
Настройка скорости 3D печати не тривиальная задача задачей, как могло бы показаться с первого взгляда. На создание некоторых отпечатков может уйти до нескольких часов. К счастью её можно отрегулировать, но учитывайте, высокая скорость может привести к дефектам и проблемам 3D печати. К концу этого руководства вы узнаете, как найти идеальный баланс между скоростью и качеством печати.
Одна из ключевых настроек вашего 3D-принтера — это настройки скорости, которые достаточно просто изменить. Когда мы говорим о скорости печати 3D-принтера, мы имеем в виду, насколько быстро или медленно перемещается экструдер в рамках каждого слоя 3D модели нарезанной в слайсере. Все мы хотим, чтобы наши отпечатки быстро создавались, но лучшее качество обычно достигается за счет более медленных скоростей печати.
В Cura «Скорость» имеет отдельный раздел во вкладке «Настройки».
Все зависит от того, как вы настраиваете этот параметр. Различные изменения будут иметь свои вариации результатов. Это то, что делает скорость фундаментальным аспектом 3D-печати.
Поскольку это очень важный фактор, скорость не может регулироваться одной настройкой. Вот почему вы увидите несколько настроек в этом разделе. Давайте посмотрим на них ниже.
- Скорость печати — скорость, с которой происходит печать.
- Скорость заполнения — скорость печати заполнения
- Скорость стенок — скорость печати стен.
- Скорость внешней стенки — скорость, с которой печатаются внешние стены.
- Скорость внутренней стенки — скорость печати внутренних стенок.
- Скорость крышки Верхняя / нижняя — скорость, с которой печатаются верхний и нижний крышки
- Скорость движения — скорость движения печатающей головки.
- Скорость певого слоя — скорость для начального слоя.
- Начальная скорость печати слоя — скорость, с которой печатается первый слой.
- Скорость печатающей головки при печати начального слоя.
- Скорость печати юбок и полей.
- Количество слоев, которые будут медленно печататься.
- Equalize Filament Flow — контролирует скорость автоматической печати тонких линий.
- Включить контроль ускорения — автоматически регулирует ускорение печатающей головки.
- Включить контроль рывков — автоматически регулирует рывки печатающей головки.
Скорость печати по умолчанию в Cura составляет 60 мм / с, что является удовлетворительным универсальным решением. Тем не менее, есть большие различия в изменении этой скорости на другие значения.
В чем помогают настройки скорости 3D-печати?
Настройки скорости печати помогают в следующих случаях:
- Повышение качества печати
- Обеспечение точности размеров вашей детали
- Укрепление ваших отпечатков
- Помогает уменьшить такие проблемы, как деформация или скручивание
Скорость во многом зависит от требуемого качества, точности и прочности вашей детали. Правильные настройки скорости могут обеспечить идеальный баланс между всеми указанными свойствами.
Например, если ваши отпечатки получаются низкого качества и не так точны, как вам хотелось бы, уменьшите скорость печати на 20-30 мм / с и посмотрите на результат.
Для прочности детали и хорошей адгезии рассмотрите возможность изменения «Начальной скорости слоя» и поэкспериментируйте с другими значениями. Правильная настройка здесь определенно может помочь с вашими первыми несколькими слоями.
По мере увеличения скорости печатающей головки увеличивается импульс, что обычно приводит к рывкам. Это может вызвать «звон» на отпечатках и другие подобные дефекты.
Чтобы решить эту проблему, вы можете немного снизить скорость движения, а также снизить скорость печати в целом. Это должно повысить вероятность успешной печати, а также улучшить общее качество печати и точность размеров.
Для некоторых материалов, таких как TPU, даже для успешной печати требуется значительно более низкая скорость печати.
Как мне получить идеальные настройки скорости печати?
Лучший способ подобрать идеальные настройки скорости печати — начать печать со скоростью по умолчанию, равной 60 мм / с, а затем изменять ее с шагом 5 мм / с.
Идеальные настройки скорости печати — это те, которые вы наблюдаете самостоятельно после систематических проб и ошибок. Многократное повышение или понижение отметки 60 мм / с рано или поздно окупит себя.
Обычно это зависит от типа печати, которую вы пытаетесь сделать: прочные детали за меньшее время или более подробные детали, которые занимают значительно больше времени.
Оглядываясь вокруг, я обнаружил, что люди обычно используют скорость 30-40 мм / с, чтобы печатать детали, которые выглядят действительно красиво.
Для внутреннего периметра скорость можно легко увеличить до 60 мм / с, но когда дело доходит до внешнего периметра, многие люди вдвое меньше этого значения и печатают
Вы можете достичь более высоких скоростей 3D-печати с помощью 3D-принтера Delta по сравнению с декартовым принтером , хотя вы можете увеличить свои скоростные возможности за счет повышения стабильности и улучшения вашего рабочего места.
Получение идеальной скорости печати зависит от многих факторов, таких как то, насколько вы хотите высочайшего качества, а также от того, насколько точно настроена ваша машина.
Эксперименты — это то, что может привести вас к поиску оптимальных настроек скорости печати, которые лучше подходят для вашего 3D-принтера и материала.
Это потому, что не все материалы одинаковы. Либо вы можете получать высококачественные отпечатки на более низких скоростях, либо отпечатки среднего качества на высоких скоростях для более эффективных целей.
Тем не менее, есть материалы, которые позволяют быстро печатать и получать потрясающее качество, такие как PEEK. Это, очевидно, зависит от материала, которым вы печатаете.
Вот почему я расскажу вам о хороших скоростях печати для 3D-принтеров в целом, а также для некоторых популярных материалов ниже.
Какова хорошая скорость печати для 3D-принтеров?
Хорошая скорость печати для большинства 3D-принтеров составляет от 40 мм / с до 100 мм / с, при этом рекомендуется 60 мм / с. Есть возможность опуститься даже ниже.
Однако вы должны знать, что ваша скорость печати не должна быть слишком низкой. Это может привести к перегреву печатающей головки и вызвать серьезные дефекты печати.
С другой стороны, слишком высокая скорость может испортить вашу печать, вызывая определенные артефакты печати. Звон в основном вызван чрезмерно сильными вибрациями печатающей головки при слишком высокой скорости.
Учитывайте что при больших скоростях греются драйвера двигателей, устанавливайте охладение или не печатайте на высоких скоростях.
В настройках 3D принтера есть очень важные параметры на которые зачастую не обращают внимание — это скорость, ускорение и рывки.

Скорость печати — это основная настройка скорости, которая влияет на качество ваших 3D-отпечатков. Как следует из названия, скорость печати определяет, насколько быстро двигаются двигатели вашего принтера. Сюда входят двигатели, управляющие осями X и Y, а также двигатель (и) экструдера.
Чтобы проверить скорость печати, загрузите тестовую модель скорости печати, указанную выше. По ссылке вы найдете инструкции о том, как создать настройки для этого отпечатка. По сути, он будет печатать ту же форму с постепенно увеличивающейся скоростью, что позволяет визуально определить оптимальную настройку.
Слишком низкая скорость печати может вызвать деформацию печати из-за того, что сопло слишком долго находится на пластике. Если слишком быстро, могут появиться другие артефакты перегрева, вызванные недостаточным охлаждением, а также звоном , экструзией и слабой адгезией слоев . Оптимальная скорость должна быть настолько быстрой, насколько это возможно для вашего принтера, не жертвуя качеством печати. Решите, какое качество печати подходит для вашего случая использования.
Скорость перемещения

Скорость движения регулирует, насколько быстро движется печатающая головка принтера, когда она не выдавливает пластик. Увеличение скорости перемещения может значительно сэкономить время печати, но слишком большое ее увеличение может привести к появлению артефактов (звон/двоение) или даже смещения слоев.
Скорость втягивания

Скорость отката регулирует, насколько быстро принтер отводит нить назад (втягивание) перед перемещением. Этот параметр имеет решающее значение для уменьшения количества паутинок и повышения качества печати. Слишком медленно и вы получите паутинки и точки на поверхности отпечатка. Если слишком быстро, вы получите истирание нити и как следствие паутинки.
Чтобы определить оптимальную скорость втягивания для вашего принтера, распечатайте тестовую модель скорости втягивания при различных скоростях втягивания, начиная с 25 мм / с и далее регулируя с шагом 5 мм / с. Идеальная скорость втягивания должна быть наивысшей величиной, которая сводит к минимуму эти артефакты, при этом не подвергая проблемам поток нити.
Чтобы улучшить скорость отвода, этот параметр обычно делится на еще два дополнительных параметра :
- Скорость отвода: этот параметр регулирует, насколько быстро происходит втягивание (фактическое вытягивание нити назад). Обычно она совпадает с вашей общей скоростью втягивания, и ее настройка выполняется так же.
- Скорость первичного отвода: этот параметр регулирует, насколько быстро нить повторно вставляется после первоначального отвода для подготовки к дальнейшей печати. Увеличение этой скорости приведет к сокращению времени печати и уменьшению количества пятен из-за длительного воздействия тепла на пластик. Однако слишком большое его увеличение может также привести к недостаточному нагреву вновь вставленной нити перед возобновлением печати. Для большинства пользователей следует оставить эту настройку такой же, как и для общей скорости втягивания.
Чтобы узнать больше об уменьшении натяжения, ознакомьтесь с нашим специальным руководством по скорости отката.
Скорость печати стенок, заполнения и высота слоя
На скорость 3D печати влияет не только «скорость». На это также существенно влияет то, сколько пластика и какой толщины выдавливается каждый слой 3D-печати. Эти настройки невероятно подробны, поэтому мы рассмотрим только общую информацию о том, как каждый из них влияет на скорость печати. Для получения дополнительной информации у нас есть специальные руководства по стенкам, заполнению и высоте слоя для 3D-печати .
- Стенки: настройка стенок указывает, сколько периметров пластика требуется, чтобы сформировать контур вашей детали. Увеличение количества скорлупы увеличивает прочность детали, но также увеличивает время печати.
Заполнение: Заполнение — это внутренняя структура, созданная для экономии материала при печати внутренней части 3D-принтов. Шаблон заполнения незначительно повлияет на скорость печати, в то время как плотность заполнения существенно изменит время печати. Более высокая плотность заполнения увеличит прочность детали, но также увеличит время печати.
Высота слоя: высота слоя существенно влияет на скорость печати ваших отпечатков. Чем больше высота вашего слоя, тем толще каждый слой вашего отпечатка и следовательно, тем быстрее они будут завершены. Отрегулируйте её в зависимости от того, какое разрешение печати вам нужно.
Ускорение и рывки
Вы испробовали бесчисленное количество решений и ничего не помогает. Теперь вы наткнулись на эти волшебные настройки, называемые рывком и ускорением.
Как мне получить идеальные настройки рывка и ускорения? Методом проб и ошибок было обнаружено, что значение рывка 7 для осей x и y и ускорение 700 очень хорошо подходят для большинства 3D-принтеров для решения проблем с печатью. Это хорошая отправная точка, но может потребоваться некоторая настройка вашего 3D-принтера, чтобы получить идеальные настройки.
Что такое настройка ускорения?
Параметр «Ускорение» измеряет, насколько быстро ваша печатающая головка набирает скорость, ограниченной скоростью 3D-принтера, указанной в настройках слайсера.
Чем выше значение параметра, тем быстрее печатающая головка наберет максимальную скорость, чем ниже значение параметра, тем медленнее печатающая головка наберет максимальную скорость.
Во многих случаях ваши максимальные скорости не будут достигнуты при 3D-печати, особенно для небольших объектов, потому что расстояние не так велико, чтобы в полной мере использовать ускорение.
Это очень похоже на ускорение автомобиля: если автомобиль может разогнаться до 100 км / ч, но на вашем пути много поворотов, вам будет сложно достичь максимальной скорости.
В слайсере Cura это включение «Ускорение печати» может сократить время печати за счет качества печати.
Ваш слайсер на самом деле не имеет ничего общего с ускорением, поскольку выдает G-код, чтобы сказать, куда должна идти печатающая головка и с какой скоростью. Это прошивка, которая устанавливает ограничения на скорость и решает, как быстро разогнаться до заданной скорости.
Каждая ось вашего принтера может иметь разные настройки скорости, ускорения и рывка. Настройки осей X и Y обычно одинаковы, в противном случае ваши отпечатки могут иметь разные функции в зависимости от ориентации детали.
Существуют ограничения на то, насколько высоко вы можете установить ускорение, особенно при печати под углами более 45 градусов.
Что такое настройка рывка?
Это довольно сложный термин и имеет разные описания в зависимости от того, какую прошивку вы используете. По сути, это приблизительное значение, определяющее минимальное изменение скорости, требующее ускорения.
Параметр «Рывок» измеряет скорость, с которой печатающая головка перемещается из неподвижного положения. Чем выше значение настройки, тем быстрее он будет выходить из устойчивого положения, чем ниже значение настройки, тем медленнее он будет выходить из устойчивого положения.
Это также может быть известно как минимальная скорость, с которой ваша печатающая головка замедлится, прежде чем начнется скорость в другом направлении. Думайте об этом как о машине, которая едет прямо, а затем замедляется перед поворотом.
Если рывок высокий, ваша печатающая головка не замедлится так сильно, прежде чем изменит направление движения.
Когда печатающая головка получает команду изменить скорость и направление в G-коде, если разница в расчетах скорости меньше указанного значения рывка, это должно произойти «мгновенно».
Более высокие значения рывка дают вам:
- Сокращенное время печати
- Меньше капель на отпечатках
- Повышенная вибрация от быстрой смены направления
- Более плавная работа на углах и кругах
Более низкие значения рывка дают вам:
- Меньше механических нагрузок на ваш принтер
- Более плавные движения
- Лучшая адгезия для вашей нити при изменении направления
- Меньше шума от вашего принтера
- Меньше потерянных шагов, чем вы можете получить с более высокими значениями
Опытным путем установлено, что значение рывка 10 дает такое же время печати при скорости 60 мм / с, как значение рывка 40. Только когда он увеличил скорость печати с 60 мм / с до примерно 90 мм / с, значение рывка дало реальные различия в время печати.
Высокие значения параметров рывка в основном означают, что изменение скорости в каждом направлении происходит слишком быстро, что обычно приводит к дополнительным вибрациям.
Имеется вес от самого принтера, а также от движущихся частей, поэтому сочетание веса и быстрого движения не очень хорошо влияет на качество печати.
Негативные эффекты качества печати, которые вы увидите в результате этих вибраций, называются ореолом или эхом.
Какие проблемы решают настройки рывков и ускорения?
Регулировка настроек ускорения и рывков решает целый ряд проблем, даже если вы не знали, что это проблема.
Это может решить следующее:
- Шероховатая поверхность для печати
- Удаление звона с отпечатков (кривых)
- Может сделать ваш принтер намного тише
- Устранение Z-колебания на отпечатках
- Исправление пропусков слоев
- Не позволяет принтеру работать слишком быстро, сокращает вибрации
- Многие проблемы с качеством печати в целом
Как мне получить идеальные настройки ускорения и рывка?
Существуют определенные конфигурации, которые опробованы и протестированы в мире 3D-печати. Это замечательно, потому что это означает, что вам нужно очень мало тестирования, чтобы получить наилучшие настройки для себя.
Вы можете использовать эти настройки в качестве базовых, изолировать ускорение или рывки, а затем постепенно увеличивать или уменьшать их, пока не получите желаемое качество.
Теперь о настройках.
Для настройки рывка вы должны попробовать 7 мм / с и посмотреть, как получится.
Рывок X и Y должен быть на 7. Ускорение для X, Y, Z должно быть установлено на 700.
Вы можете войти прямо в меню на принтере, выбрать настройку управления, затем «движение», вы должны увидеть настройки ускорения и рывков.
Vx — 7
Vy — 7
Vz — можно не трогать
Amax X — 700
Amax Y — 700
Amax Z — можно не трогать
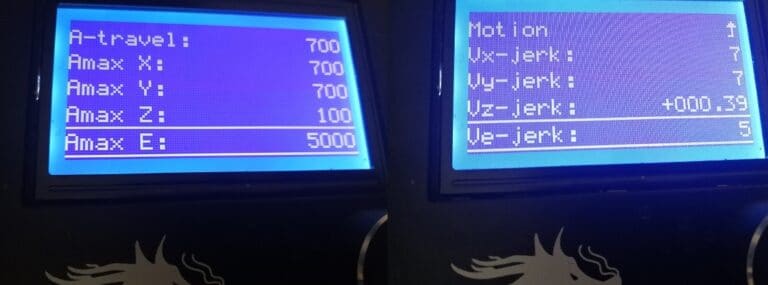
Настройки ускорения и рывков на дисплее Ender 3
Если вы предпочитаете делать это в своем слайсере, Cura позволяет вам изменять эти значения, не перепрограммируя прошивку.
Вам просто нужно будет зайти в настройки Cura и щелкнуть расширенные настройки или пользовательские настройки, чтобы просмотреть значения рывка и ускорения.
Если уменьшение рывка делает работу слишком медленной, вы можете немного увеличить скорость печати, чтобы это компенсировать. Если просто уменьшение рывка не решает вашу проблему, уменьшите ускорение и посмотрите, какая разница.
Некоторые люди оставляют настройки рывка равными 0 и имеют ускорение 500, чтобы получить отличные отпечатки. Это действительно зависит от вашего принтера, а также от того, насколько хорошо он настроен, собран и обслужан.
Бинарный метод поиска оптимального рывка и ускорения
Алгоритм двоичного поиска обычно используется компьютерами для поиска программ и может использоваться во многих приложениях, таких, как этот здесь. Что он дает, он дает надежный метод калибровки с использованием диапазонов и средних значений.
Как использовать бинарный метод:
- Установите слишком низкое значение (L) и слишком высокое (H)
- Определите среднее значение (M) этого диапазона: (L + H) / 2
- Попробуйте напечатать с вашим значением M и посмотрите результаты
- Если M слишком велико, используйте M в качестве нового значения H и наоборот, если оно слишком низкое.
- Повторяйте это, пока не получите желаемый результат.
- Это может занять некоторое время, но как только вы найдете настройки, которые лучше всего подходят для вашего принтера, они могут изменить мир к лучшему. Вы сможете гордиться своими отпечатками и не иметь странных волнистых линий и артефактов, ухудшающих качество печати.
Рекомендуется сохранить их в качестве профиля по умолчанию в слайсере. Так что в следующий раз, когда вы придете нарезать следующий отпечаток, он будет автоматически введен в настройки.
Я советую вам записать, какие были настройки, прежде чем менять их, чтобы вы всегда могли откатить их обратно, если корректировака не сработают. Если вы забыли это сделать, это не имеет большого значения, потому что должна быть настройка по умолчанию, чтобы вернуть ее к исходным настройкам.
Эти настройки действительно различаются от принтера к принтеру, потому что они имеют разный дизайн, вес и так далее. Например для Wanhao Duplicator i3 значение Jerk 8 и Acceleration 800.
После того, как вы настроили свои принтер, используйте этот тест на привидение, чтобы проанализировать уровни двоения и определить, лучше или хуже.
Вам нужно искать ореолы на острых краях (на буквах, ямочках и углах).
Если у вас есть вибрации по оси Y, они будут видны на стороне X куба. Если у вас есть вибрации по оси X, они будут видны на стороне Y куба.
Калибровка ускорений и скоростей
Метод последовательных приближений. Нужно выбрать два значения, одно пессимистичное, другое оптимистичное. Например 500 и 1500 мм/с². Печатают с одним, потом со вторым, и смотрят результат. Допустим, на 500 было нормально, а 1500 многовато. Тогда берут среднее (1000) и печатают с ним. Потом опять среднее арифметическое между последним удачным и неудачным результатами, опять и опять пока результат не будет оптимальным.
Есть в загашнике еще один способ калибровки ускорений и ретрактов с помощью всего пары быстрых печатей. Покажем его на примере прошивки Marlin. На других прошивках, имеющих функционал управления ускорениями логика будет та же.
Для начала проверим 3D принтер. Моторы и драйверы не должны перегреваться, иначе они будут пропускать шаги не из-за больших ускорений, а просто сами по себе. Ремни должны быть оптимально натянуты, ничто не должно давать люфтит.
Если всё готово, переходим к самой калибровке. Нам понадобится модель кубика и любой слайсер. Кубик с ребром 20 мм (можно любой), без каких-либо надписей и углублений.
Загружаем кубик и делаем его башенкой нужной нам высоты. В Simplify3d для этого надо дважды кликнуть по модели, убрать галочку uniform scaling, чтобы можно было масштаб по осям отдельно редактировать и указать требуемую высоту. 100 мм будет достаточно.
Дальше настройки. Ширина линии и толщина слоя любые, 1 периметр, 0 слоёв крышки, 0 процентов заполнения. Режим вазы при этом не включаем, начало слоя выравниваем, чтобы было в одном месте. Скорость печати ставим обычную для себя, а так же выключаем всё, что может влиять на скорость движения головы. Например, управление ускорениями и рывками в Cura и Prusaslicer, замедление печати при низком времени слоя и так далее. Нарезаем и сохраняем куда-нибудь на компьютер.
Далее нужно добавить в код команды на изменение ускорений, рывков или любых других параметров, которые мы хотим калибровать. Можно это сделать через скрипт постобработки, например. Но универсальный вариант — своими руками. Тем более такая калибровка делается один раз и тратить время на обучение, чтобы сэкономить два раза по минуте нерационально.
Копируем наш G-code, чтобы не пришлось пере нарезать если что и открываем блокнотом, notepad++, sublime text или др.
Открываем поиск с помощью Ctrl + F и удаляем все команды, начинающиеся с M201, M204, M205 и M900. Они нам всё испортят, если их не удалить.
После этого ищем начало печати. Мотаем вниз и находим команду G28 — автопарковка.
Сразу после неё пишем:
M900 К0 — это отключит Linear Advance, если он включен. Если выключен, то просто ничего не сделает.
M201 X5000 Y5000 — это снимет ограничения по ускорениям, чтобы мы могли их ставить какими захотим
Дальше в зависимости от того, включено управление движением с помощью рывков или с помощью junction deviation.
Если рывки, то M205 X10 Y10 — установить их по 10 мм / с для осей Х и У. Это некоторые не очень большие значения, которые подойдут почти для любого принтера.
Потом их откалибруем отдельно.
Если Junction Deviation, то M205 J0.04 — это примерный аналог рывков по 10 мм/с.
Ну и ставим начальные условия по ускорениям: M204 P500 T500. P — это ускорения печати, T — ускорения перемещений. Выставляем их тут одинаковыми чтобы случайно на перемещении не вылететь за предел.
Снова открываем поиск. Каждые 5 мм высоты модели увеличиваем ускорение по 100 мм/с2. Так что ищу код подъёма на эту высоту: ввожу «z5». И тут же пишу хоть перед найденной строчкой, хоть после неё команду M204 P600 T600.
Дальше на высоте 10 мм выставляю M204 P700 T700, на высоте 15 мм пишу M204 P800 T800 и так до конца файла. Вы можете увеличивать значения по 200 или 50, увеличивать их чаще или реже — разница будет только в диапазоне и плавности переходов.
Теперь просто сохраняем полученный Gcode на флешку и запускаем печать на принтере. На всю модель уходит обычно минут 20 и все из них вы должны находиться рядом с печатающим принтером. Дело в том, что дойдя до больших ускорений, моторы могут перестать справляться и начнут пропускать шаги.
Для эндера например после 2000 мм/с2 перестанет справляться, но он всё отпечатал без пропусков. Я связываю это с использованием junction deviation с низким коэффициентом, а так же с низкой сложностью моделей.
Но больше всего интересен результат. По оси Х эхо совсем не сильное, начинает чувствоваться примерно от 2000, а в районе от 1000 до 1100 рябь вообще пропадает. Запомним цифры.
По оси Y эхо, естественно, сильное так как стол у прюшек тяжёлый и обладает большой инерцией. На ощупь эхо чувствуется, уже не с 2000, а примерно с 1200. При этом 2400 можно ставить, если это функциональные модели, где внешний вид не важен. Эхо практически пропадает с 900 до 1000 и примерно на 1800 мм/с2.
В общем, по этому тесту я определяю оптимальное значение ускорения для печати в районе от 900 до 1000 мм/с², при этих значениях и по Х и по У рябь практически полностью пропадает.
Второй тест позволит нам определить оптимальные значения junction deviation. Делается всё практически так же:
Удаляем все M900, M201, M204 и M205
Выключаем linear advance M900 K0
M201 X2000 Y2000 установит максимальные ускорения равными найденным из предыдущего этапа
M204 P900 T1800 выставит ускорение печати равным оптимуму из предыдущего этапа, а ускорения перемещений равными второй полоске без эха.
Если у вас её не было, то ставьте процентов на 10-20 меньше максимума.
Дальше для рывков команда M205 X5 Y5. Значения рывков по 5 мм/с довольно маленькие и сойдут в качестве отправной точки.
Для junction deviation отправной точкой можно взять 0.02 — это очень низкое значение. M205 J0.02
Ну и дальше так же каждые 5-10 мм добавляем эту команду с увеличенным значением. Для рывков предел возможен в 30 мм/с, дальше уже слишком жестоко. Для junction deviation предел 0.2. Максимальное значение junction deviation в марлине 0.3.
По оси Х всё отлично от низа до верха, тут ничего не меняется. По У до высоты примерно 35 мм рябь есть только в конце линий! Скорее всего, при этих значениях ускорений и JD, рябь от эха и от моторов совпадает и её просто не видно. Примем на данный момент оптимальным значение 0.08, то есть на высоте от 30 до 35 мм.
Полученные значения сохраняем в прошивку через экран или с помощью команд:
M201 X2000 Y2000 — установить максимальные ускорения по осям Х и У равными 2000 мм/с2
M204 P900 T1800 — установить ускорения печати и перемещений 900 и 1800 мм/с2
M205 J0.08 — установить значение juntion deviation равным 0.08
M500 — сохранить настройки в EEPROM.
Этот метод калибровки не особо точен, но вы со спокойной душой можете скачать или создать любую другую. Так же вы можете включить linear advance и прогнать ту же калибровку для установки ускорений, до которых этот самый эдванс тормозит ваш принтер. Эхо перестанет меняться с того значения, на котором наступает ограничение. Можете откалибровать ускорения и рывки оси Z или экструдера. Для стабильности печати желательно использовать не предельные значения, а понижать их на 20-30%. Иначе чуть скакнёт напряжение, чуть перегреются драйверы или моторы и случится пропуск.