Tinkercad уроки. Лучший онлайн инструмент для 3D моделирования
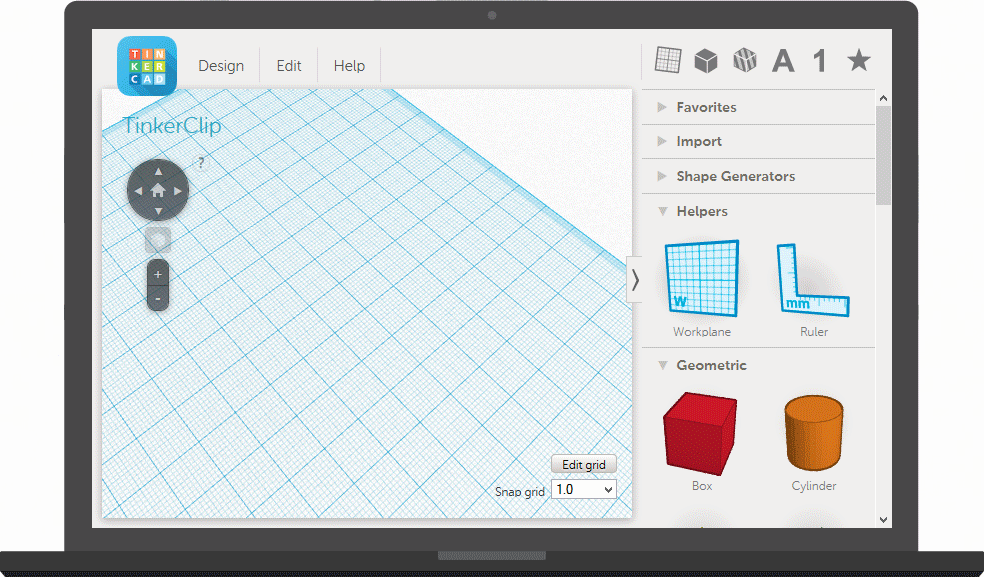
Если вы ищете бесплатную, простую, эффективную онлайн-программу для 3d моделирования то Tinkercad именно для вас. Он отлично подойдет для детей, начинающих и опытных пользователей, ввиду того что объекты можно создавать очень быстро.
Немного истории. В 2009 году компания Autodesk выпустила линейку программ которые будут просты в использовании и эффективны для создания и обработки 3д-моделей 3d-печати. Это 123D Design, 123D Make, 123D Sculpt+, 123D Catch, 123D Circuits, Meshmixer и Tinkercad.
Tinkercad работает прямо из браузера и является своего рода облегченной версией офф-лайн 123D Design. Принцип работы основан на моделировании разных частей объекта с помощью простых геометрических объектов, которые можно сгруппировать или вырезать к-л. часть из созданного объекта. Пока весь интерфейс на английском языке, но работает в tinkercad настолько просто что даже если бы вообще не было слов практически любой человек интуитивно догадался что и как использовать.
Начнем с самого начала, с левого верхнего меню. Предварительно необходимо пройти быструю регистрацию (sign up) и загрузить сцену.
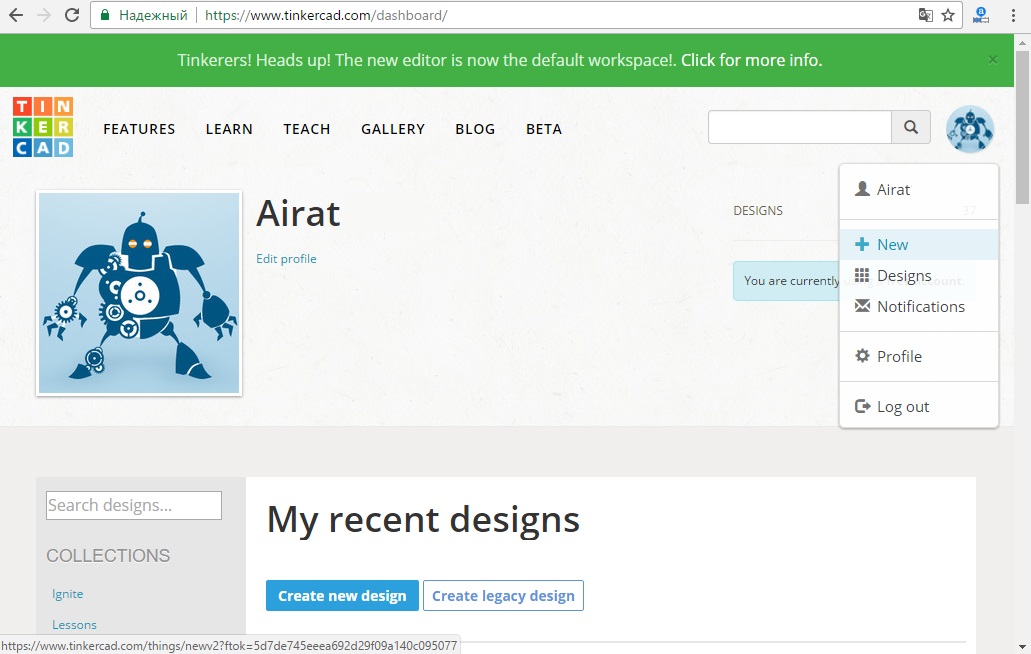
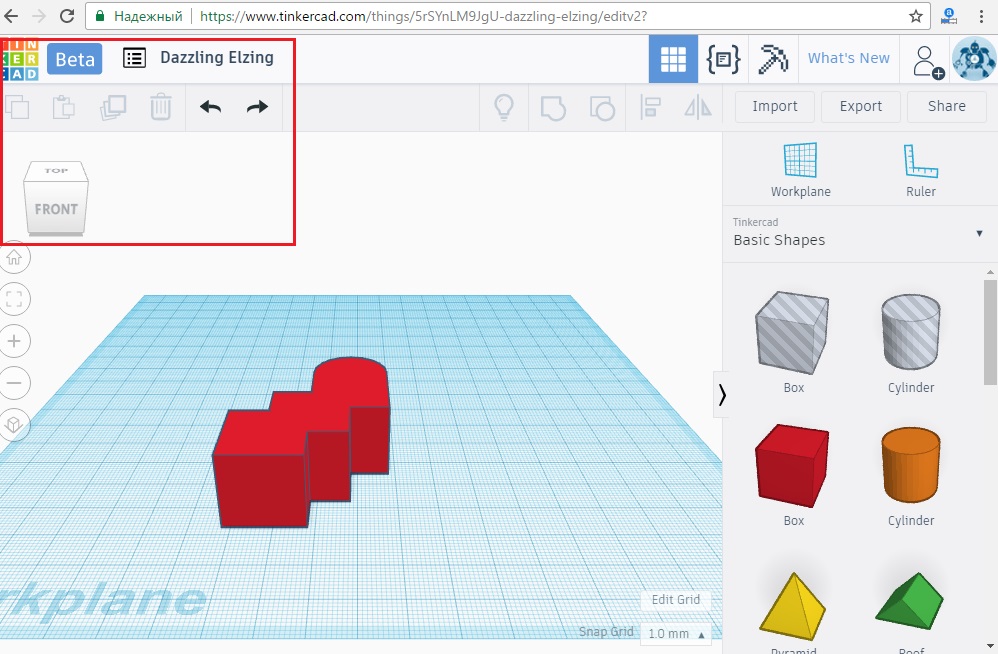
Левое верхнее меню представляет из себя три блока с кнопками. Copy, Past, Duplicate, Delete, New desighn, Undo, Redo.
New design – новая сцена, ещё в этом окне можно переименовать название вашей 3d модели или сохранить изменения, задать лицензию creative commom
Duplicate – дублировать выделенные объекты
Copy – копировать выделенные объекты
Paste – вставить скопированные объекты
Delete – удалить выделенные объекты
Кубик (top, left, right, botton, back) под этими кнопками дает возможность вращать сцену в пространстве
Undo/Redo – отменить действие, возвратить отмененное действие.
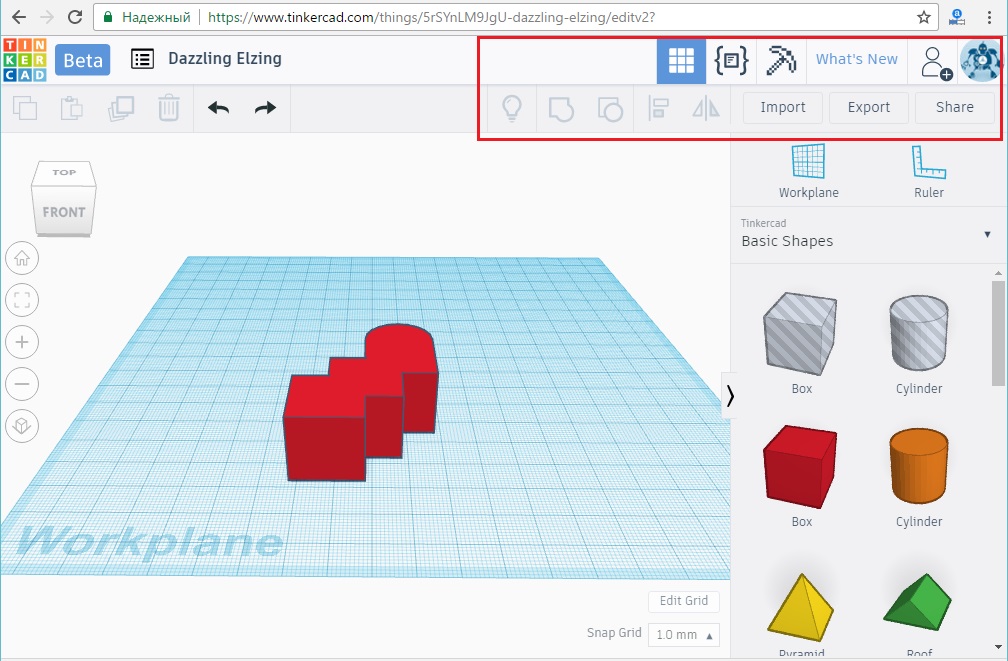
Верхнее правое меню:
Иконки в самом верху это изменение типа отображения элементов – стандартный, в виде скрипта, в стиле minecarft.
Share – загрузить созданную 3d модель на сайт thingiverse.com, или отправить на нужный e-mail.
Import – импортировать файл в tinkercad, ограничение 25 Мб.
Export – скачать для последующей 3д-печати. При нажатии происходит скачивание созданной вами модели на ваш ПК. Предварительно появляется окно в котором нужно выбрать формат. Так же доступен формат. svg (2д-изображения с имитацией 3д-графики) для различных лазерных граверов и резаков.
Adjuct – Align – выровнять по указанной оси,
Flip (M) – зеркально отразить выделенное объект в указанной плоскости.
Group/Ungrop – сгруппировать/разделить выделенные объекты. Для того что бы это действие было доступно, необходимо выделить два или более объектов, после группировки они будут единым целым, соответственно при нажатии будут выделиться как один объект перемещаться и вращаться. Если группирует полный и пустой объект в этом случае вырезается часть которая образуется при пересечении этих объектов.
А теперь начинается самое интересное, непосредственно 3d моделирование.
Следующие пункты пожалуй напрямую относятся с созданию объектов и ими вы будете пользоваться наиболее часто.
В tinkercad можно импортировать файлы в сцену в доступных форматах. Также можно загружать с помощью ссылки на скачивание. Ограничение на размер файла 25 Мб.
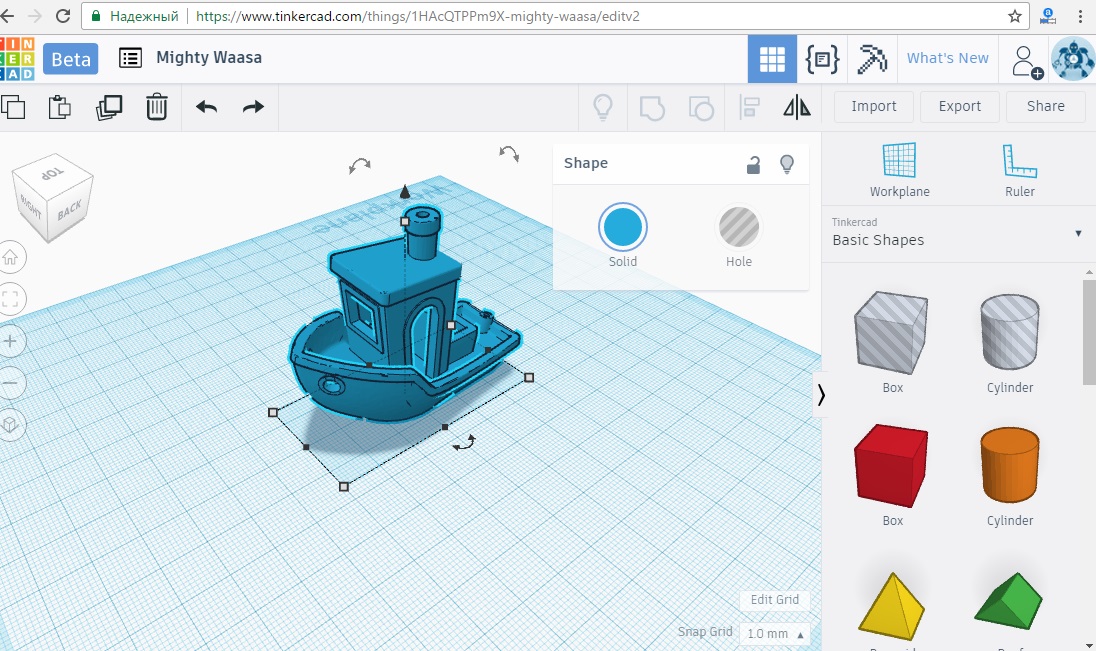
В tinkercad есть готовая библиотека наиболее часто используемых фигур, но у вас есть возможность дополнить ее создавая необходимые вам фигуры и сохраняя их в своей библиотеке. Это можно сделать в You shape generator. Это похоже на создание детали из заготовки. Вам доступны простые геометрические фигуры из которых с помощью инструментов tinkercad можно сделать объект практически любой формы. Так же продвинутых пользователей есть возможность редактировать код сетки описывающей поверхность или загружать собственные объекты которые вы создали в других программах, например в 123D Design. Но если вы начинающий пользователь, создавать фигуры которыми вы будете пользоваться вам вряд ли придется, в tinkercad уже есть готовая библиотека.
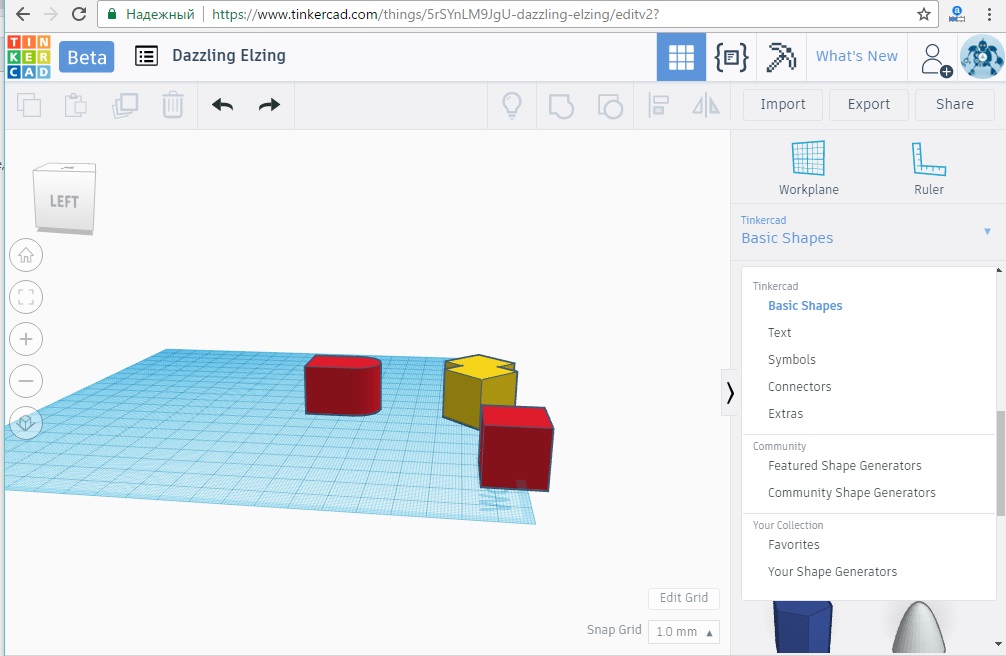
В правом верхнем углу это кнопки для быстрого доступа к соответствующему типу библиотеки кнопка с выпадающим списком Basic shapes.
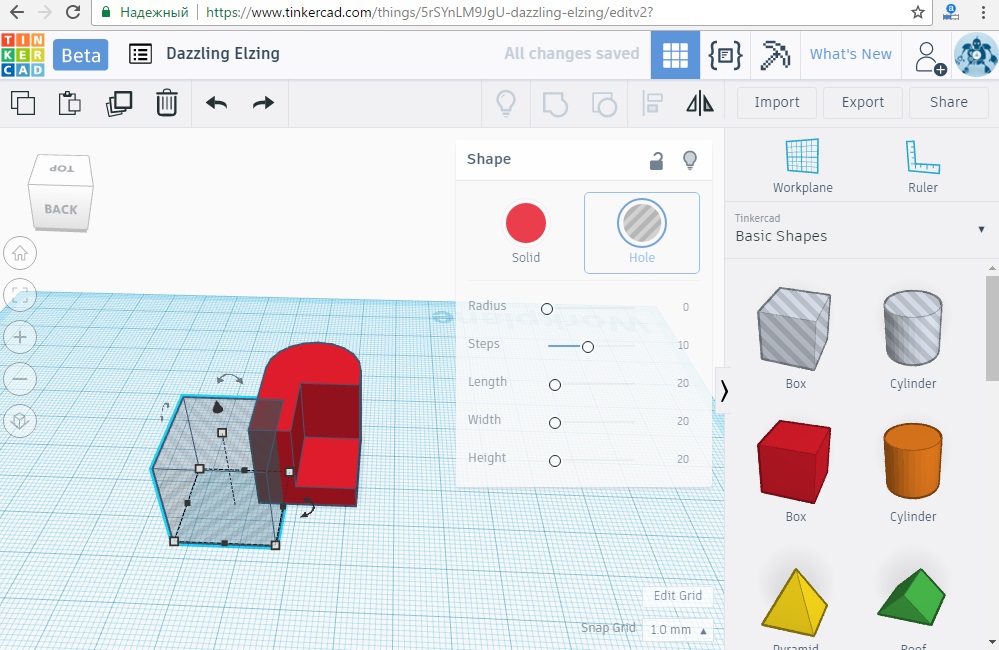
Любую фигуру можно представить как заполненный объект, так и как пустой. Пустые необходимы для того что бы можно было вырезать к-л. части у заполненных фигур. Для всех заполненных объектов можно выбрать цвет поверхности.
С помощью Ruler вы сможете измерять размеры ваших фигур и объектов, задавать необходимые точные размеры вручную.
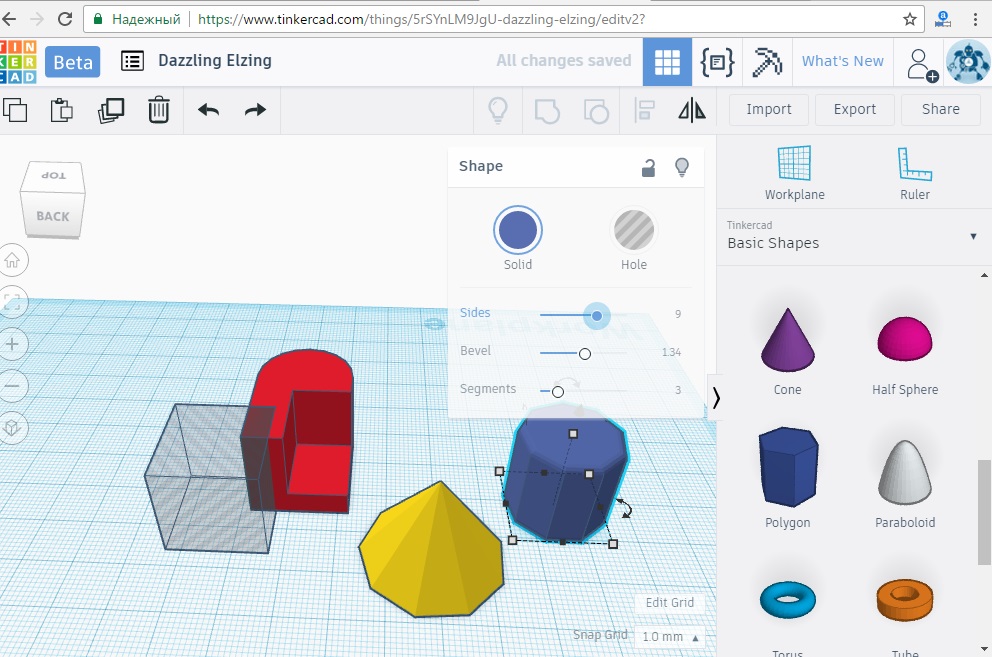
Для каждой фигуры из библиотеки можно изменить ряд параметров, которые будут доступны после выбора объекта и помещения его в сцену tinkercad. Это может быть кол-во граней, их длина, высота, длина, ширина фигуры, радиусы кривизны, толщина стенки и много другое. Каждую фигуру вы сможете настроить так что бы вам было удобнее и быстрее создавать объекты.
Разберем более детально для некоторых фигур, что же можно изменить в них и на что это будет влиять.
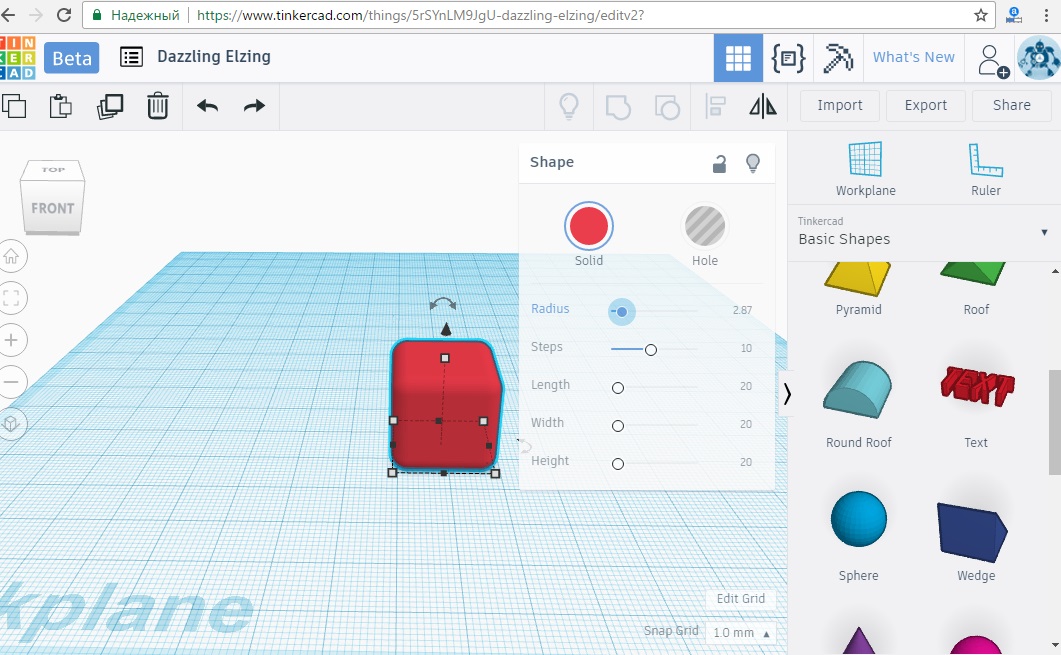
1. Куб.
Radius – радиус скругления ребер граней.
Lenth, width, height – длина, ширина, высота
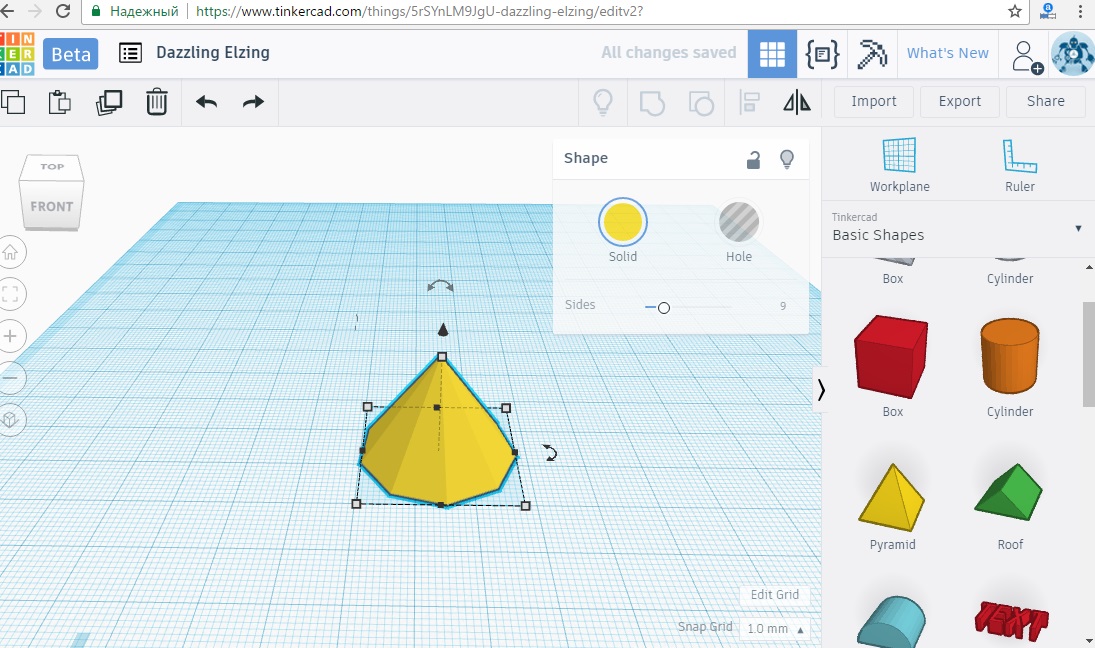
2. Пирамида
Sides – кол-во граней
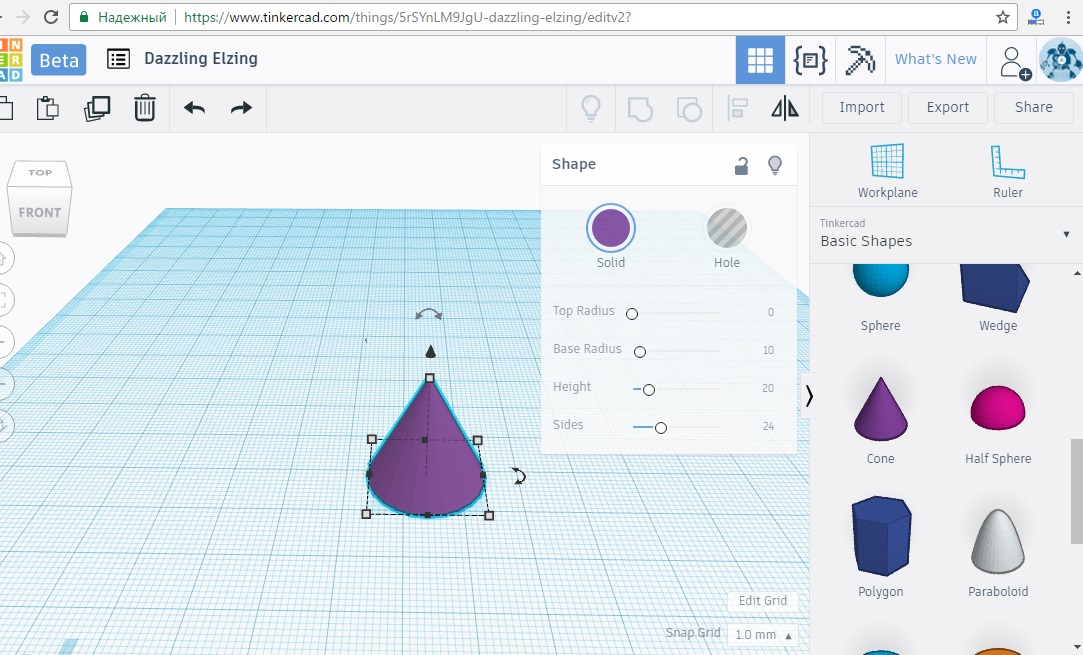
3. Конус
Top radius – радиус верхнего основания
Base radius – радиус нижнего основания
Height – высота
Sides – кол-во граней
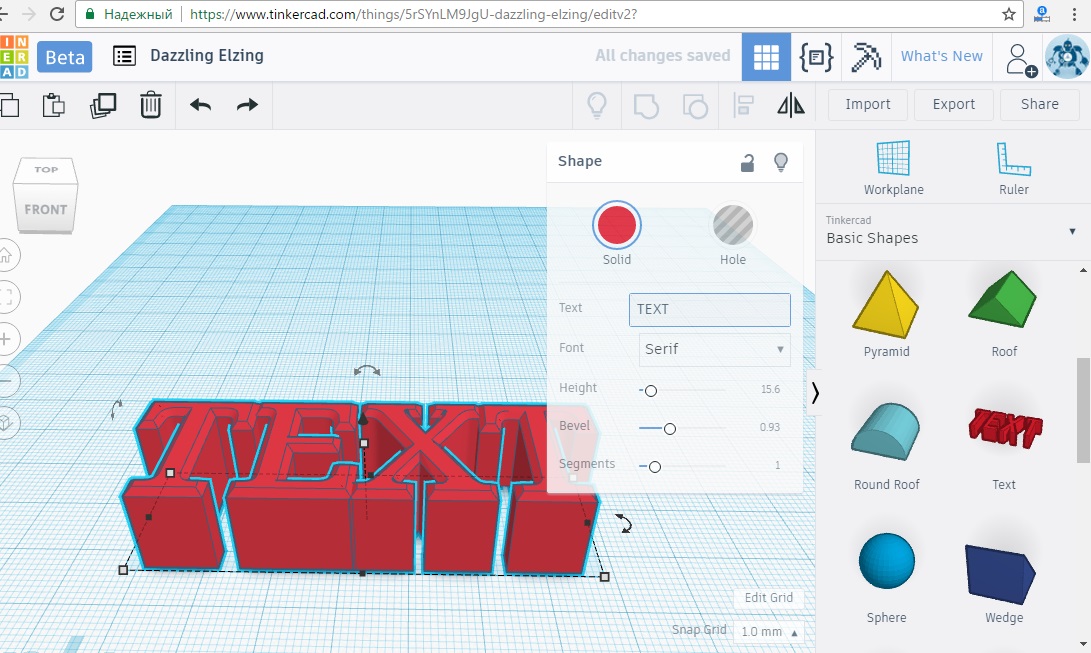
4. Текст:
Вводим текст
Выбираем стиль
Height – высота
Bevel – толщина текста
Segment – скругление ребер
А теперь видеоуроки по tinkercad.
Создаем шестеренку в tincercad