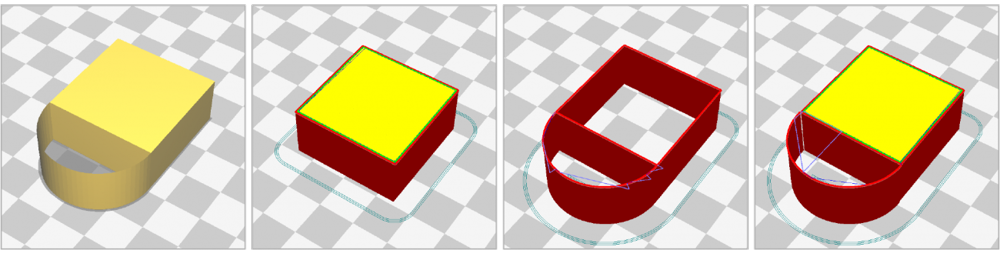Настройка Cura. Слайсер Ultimaker для 3D печати. Руководство пользователя, где скачать?
В данной статье мы рассмотрим Cura — одно из наиболее популярных приложений для нарезки моделей, доступных в настоящее время. Если вы знакомы с 3D-печатью FDM, то, вероятно, уже слышали о Cura и возможно даже использовали его. Мы подробно изучим это приложение, выясним причины его популярности, а также расскажем о его эффективном использовании, скрытых функциях и настройках, о которых вы, возможно, не знали. Cura начал свое существование как проект Дэвида Браама в начале 2010-х годов. Он назвал его "Cura", так как хотел создать простое и понятное приложение для нарезки, в отличие от сложных и технически сложных программ, которые были доступны в то время и зачастую только пугали новичков. Сегодня Cura используют миллионы людей по всему миру — как для личного использования, так и в коммерческих целях. Разработка Cura осуществляется компанией Ultimaker в Нидерландах и каждые два месяца выпускается новая версия с добавлением новых функций, исправлением ошибок и другими улучшениями. Cura является программным обеспечением с открытым исходным кодом, что делает его бесплатным для использования, распространения и даже модификации. Фактически, некоторые из наиболее популярных функций Cura были созданы сообществом пользователей. Благодаря открытому исходному коду, другие производители 3D-принтеров использовали и адаптировали код Cura для создания своих собственных версий, подходящих для их устройств.
Почему Cura такой популярный слайсер для 3D-печати?
- Cura обладает передовым движком для нарезки 3D моделей. Этот механизм позволяет вам печатать 3D-модель на 3D-принтере, разделяя ее на горизонтальные слои в соответствии с выбранными вами настройками. С начала версии Cura 5.0 механизм нарезки претерпел значительные изменения, что обеспечивает более эффективную нарезку, улучшенное качество 3D-печати и множество других практических преимуществ.
- Cura является свободным программным обеспечением с открытым исходным кодом. Это означает, что вы можете использовать его абсолютно бесплатно, без необходимости предварительной оплаты, ограниченных пробных версий или обязательной регистрации. Кроме того, любой может изменять исходный код, добавлять новые функции, исправлять ошибки или адаптировать программу по своему усмотрению. Cura дает вам полную свободу в использовании и настройке программы.
- Cura обладает возможностью расширения. С помощью плагинов вы можете адаптировать Cura под различные рабочие процессы. Например, с помощью плагина САПР вы можете загружать проекты из программного обеспечения САПР прямо в Cura, что позволяет сэкономить время, исключив необходимость экспорта и импорта файлов разных форматов между приложениями. В Cura также доступен встроенный "Marketplace", который позволяет вам просматривать, находить и загружать плагины практически так же, как вы добавляете расширения в свой любимый интернет-браузер.
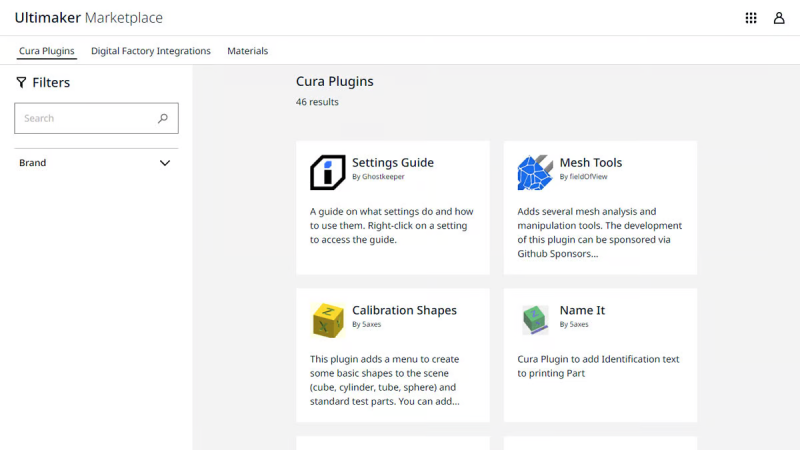
- Cura поддерживает множество форматов 3D-файлов, что делает его совместимым с широким спектром форматов. Он уже готов для работы с популярными форматами файлов 3D-моделей, такими как STL, 3MF, OBJ и X3D. Более того, вы можете расширить его функциональность и добавить поддержку дополнительных форматов с помощью плагинов. Таким образом, Cura предлагает гибкую возможность работы с различными типами файлов 3D-моделей.
- Cura регулярно обновляется и улучшается. Он имеет регулярный цикл выпуска обновлений, и вы можете ознакомиться с новыми функциями, загрузив бета-версии, которые выходят примерно каждые два месяца. Каждое обновление включает в себя новые функции и исправления ошибок. Благодаря тому, что Cura является программным обеспечением с открытым исходным кодом, любой может внести свой вклад и предложить свой код, который может быть включен в следующую версию для всех пользователей. Таким образом, Cura постоянно развивается и открывает возможности для улучшения функциональности и исправления ошибок.
- Cura поддерживает различные настольные операционные системы. Он совместим с Windows, Mac и Linux. Если у вас установлена одна из этих операционных систем на вашем компьютере, то Cura будет работать на ней без проблем. Вы можете использовать Cura в зависимости от вашей предпочтенной настольной ОС.
Что такое Cura?
Cura 3D — слайсер для 3D принтеров. Он разбивает трехмерную модель и на слои, создает файл известный как Gcode, который является понятным языком для печати 3D модели на 3D принтере.
Есть три основных этапа подготовки файлов для 3D-печати:
- 3D моделирование. Это выполняется в любом приложении для трехмерного моделирования, например в таком как Tinkercad, SketchUp или Fusion 360, которые являются лишь некоторыми из множества аналогичных приложений. Они позволяют создавать, открывать, редактировать, сохранять и экспортировать 3D модели в т.ч. и для 3D печати.
- Экспорт в 3D файл: после создания модели ее необходимо экспортировать или сохранить в STL, OBJ или 3MF. Эти форматы файлов распознаются Cura.
- Обработка слайсером: файлы STL или OBJ можно импортировать в слайсер, например такой как Cura, где он нарезается и выводится в виде Gcode. Gcode по сути, представляет собой просто текстовый документ со списком команд для 3D-принтера, которые нужно прочитать 3D принтеру и выполнить, например, установить температуру экструдера, переместить его влево, вправо и т. д.
На первом этапе этого процесса требуется знаний 3D-моделирования, но если ваши способности находятся в начальной стадии, вы можете воспользоваться каталогом 3D моделей. Они обычно в формате STL и готовы для импорта непосредственно в Cura.
Как работает Cura? Основные функции.
Cura переводит файлы STL, OBJ или 3MF в формат, понятный для принтера. 3D-принтеры печатают один слой на другом, чтобы создать 3D-объект. Cura обрабатывает 3D-модель и определяет, как эти слои разместятся на платформе для 3D печати, создавая набор инструкций для принтера.
Итак Cura генерирует инструкции для вашего 3D-принтера. Они называются GCode , текстовый документ, который заканчивается расширением файла. gcode. Откройте файл, и вы действительно сможете прочитать немало кода и понять, что он передает 3D принтеру.
Вот небольшой фрагмент:
G0 F7200 X19.698 Y28.262 Z.36 G1 F1500 E0 G1 F1350 X22.467 Y26.175 E0.15654 G1 X23,338 Y 25,568 E0,20447 G1 X24.246 Y25.027 E0.25218
По мере того, как вы становитесь более опытным, вы cможете перейти к этому коду и отрегулировать скорость вращения вентиляторов, высоту слоев и температуру горячего конца в разных точках. Это может быть удобно, когда вам нужно устранить некоторые проблемы с 3D-печатью.
Поскольку каждый принтер имеет свои настройки, область печати, размер сопла, Cura передается аппаратные настройки в профиле принтера. Как только у него появятся необходимые данные, вы можете указать такие параметры, как высота и толщина слоя. Основываясь на основных характеристиках принтера и ваших настройках, Cura рассчитает путь, который должна пройти печатающая головка для печати вашей модели и создаст Gcode.
Затем G-код можно сохранить на SD-карту или отправить на принтер по беспроводной сети или проводному соединению, в зависимости от принтера, непосредственно из Cura.
На рынке доступно много программ для нарезки 3D моделей, Cura — одна из лучший. На протяжении многих лет непрерывное развитие и философия открытого исходного кода сделали этот 3D-слайсер золотым стандартом.
Загрузка и установка программного обеспечения Cura
Cura работает на всех распространенных платформах ОС: Windows, Mac и Linux. Проще всего скачать Cura с официального сайта Ultimaker, но вы также можете найти релизы на репозитории GitHub.
Cura Загрузка и установка на Windows
- Cura поддерживается 64-битными операционными системами Windows.
- На веб-сайте Ultimaker выберите опцию "Windows" для загрузки установщика Windows.
- После завершения загрузки дважды щелкните по установщику, чтобы открыть его.
- Следуйте инструкциям установщика. При установке будут предложены несколько дополнительных компонентов, для которых вам нужно будет принять решение.
- Если вы хотите использовать Cura в качестве приложения по умолчанию для открытия файлов в форматах 3MF, OBJ, X3D или других форматах, отметьте соответствующие опции перед продолжением установки.
- После завершения установки вы сможете запустить Cura из установщика.
- Также вы можете открыть Cura из панели запуска меню "Пуск" или щелкнув на значке приложения.
Если у вас уже установлена более старая версия Cura и вы решили ее обновить, программа установки спросит вас, хотите ли вы сначала удалить предыдущую версию. Затем она спросит, хотите ли вы удалить существующие настройки. Будьте осторожны при принятии решения, если вы хотите сохранить свои настройки! Многие люди случайно нажимают "Да", чтобы удалить свои существующие настройки, когда предоставляется такая опция. Вскоре они обнаруживают, что все их тщательно настроенные профили принтеров и материалов (то есть их настройки) удаляются после завершения установки. Не повторяйте их ошибку и будьте внимательны при принятии решения.
Cura Загрузка и установка на Mac OSX
- Загрузите установщик для macOS
- Дважды щелкните программу установки и запустите мастер установки
- Вы найдете Cura в папке с программами
Cura Загрузка и установка на Ubuntu
- Для Ubuntu вы можете загрузить последнюю версию AppImage с веб-сайта.
- Переместите загруженный AppImage в папку по вашему выбору. Прежде чем его можно будет использовать, нужно сделать его исполняемым.
- Щелкните правой кнопкой мыши на файле AppImage, выберите "Свойства", перейдите на вкладку "Разрешения" и установите флажок "Разрешить выполнение файла как программы".
Как альтернативу, если вы предпочитаете использовать командную строку:
- Откройте терминал.
- Перейдите в рабочий каталог, где находится AppImage.
- Выполните следующую команду:
- chmod +x Cura-xxx.AppImage (Где "xxx" - это номер версии, например, "Cura-5.1.0.AppImage")
Теперь, когда AppImage является исполняемым, вы можете дважды щелкнуть на нем, чтобы открыть Cura. Программа будет запущена!
Если вы предпочитаете, вы также можете запустить AppImage из терминала:
- Перейдите в рабочий каталог, где находится AppImage.
- Выполните следующую команду: ./Cura-x.x.x.AppImage (Где "x.x.x" - это номер версии, например, "Cura-5.1.0.AppImage")
Руководство пользователя Cura для подготовки к 3D печати
Cura: настройка профиля 3D-принтера
Все 3D-принтеры отличаются друг от друга. Ваше программное обеспечение для нарезки должно иметь информацию о конкретных характеристиках вашего принтера, таких как область печати, объем сборки, размер сопла, количество экструдеров и т. д. Если Cura не обладает этой информацией, оно не сможет надежно создать G-код, необходимый для вашего принтера, и ваши 3D-печати, скорее всего, будут иметь некачественный результат. В этом случае профили машин приходят на помощь. Профили машин содержат всю необходимую информацию о вашем принтере, позволяя Cura точно нарезать объекты.

Cura включает в себя множество заранее настроенных профилей машин, что упрощает процесс настройки. Профили машин для 3D-принтеров Ultimaker тестируются и поддерживаются командой разработчиков Ultimaker. Все остальные профили для сторонних принтеров тестируются, добавляются и поддерживаются сообществом пользователей. При первом запуске вы будете встречены мастером настройки, который проведет вас через процесс настройки профиля машины и других важных параметров. Если вы не можете найти свой принтер в списке, вы можете настроить "Пользовательский принтер FFF", где вы сможете вручную определить параметры вашей машины.
Загрузка 3D модели в Cura
После того, как вы настроили Cura для своего принтера, пришло время импортировать модель.
Чтобы импортировать модель, вы можете либо щелкнуть значок плавающей папки слева, либо выбрать «Файл» > «Открыть файл (ы)» (‘File > Open File(s)’) в верхнем меню. Выберите файл STL, OBJ или 3MF на вашем компьютере и Cura импортирует его.
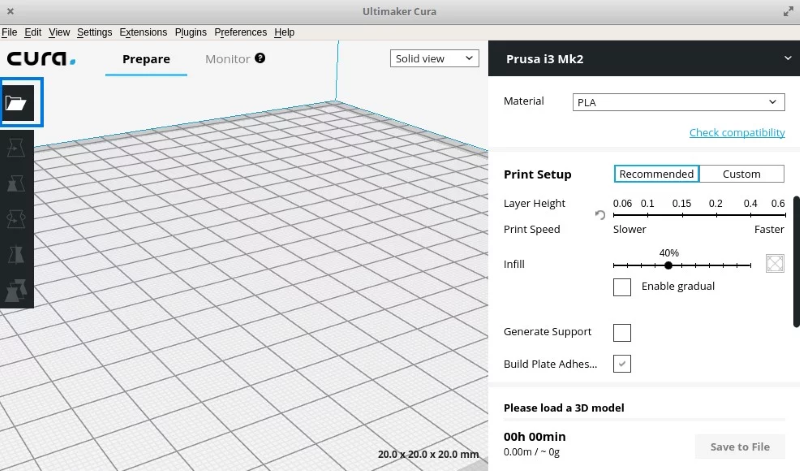
Подождите немного и модель появится в области сборки Cura
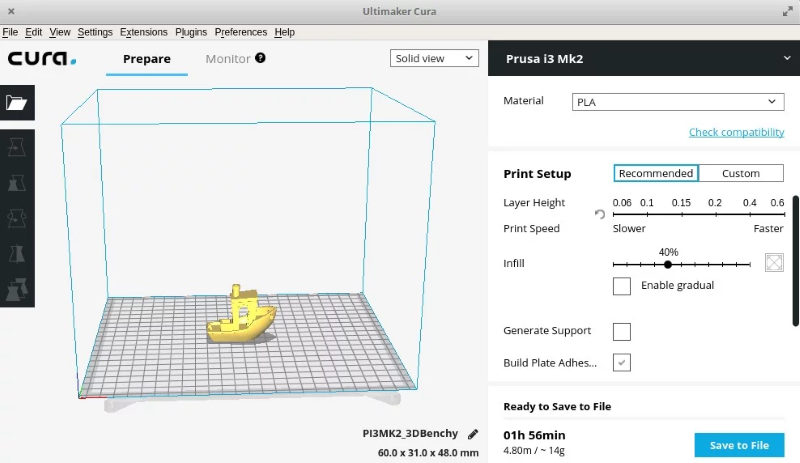
Использование инфтерфейcа Cura
СЦЕНА
Сцена - это трехмерное представление вашей модели в Cura. Вы можете вращаться, перемещаться, масштабировать и вращать вокруг модели, изменять ее положение или анализировать стратегию печати слой за слоем, чтобы убедиться, что печать будет выполнена так, как ожидается.
ПРОСМОТР СЛОЯ
Просмотр слоя является стандартным режимом просмотра в Cura, и, как следует из названия, он показывает каждый слой модели после нарезки. Если вы видите серую теневую контурную линию вашей модели, это означает, что она еще не была нарезана. Чтобы нарезать модель, нажмите "Нарезать" ("Slice").
Справа от сцены находится вертикальный ползунок, который можно использовать для навигации по каждому слою вашей печати. Это полезная "предварительная проверка" (“pre-flight check”), чтобы увидеть, будет ли ваша печать работать так, как ожидается, или вам нужно изменить некоторые настройки.
Вы можете перетаскивать верхние и нижние ручки, чтобы просмотреть диапазон слоев. Вы также можете использовать стрелки для навигации по каждому слою. Если вы удерживаете клавишу Shift и используете стрелки, ползунок будет перемещаться на десять слоев вместо одного.
ПРОСМОТР В РЕЖИМЕ РЕНТГЕНА
Режим просмотра в режиме рентгена позволяет просматривать внутреннюю структуру вашей модели. Это пригодится, если ваша печать имеет перекрывающиеся ребра - это ребра, которые пересекаются с другими ребрами. Режим просмотра в режиме рентгена помогает увидеть, что нужно изменить.
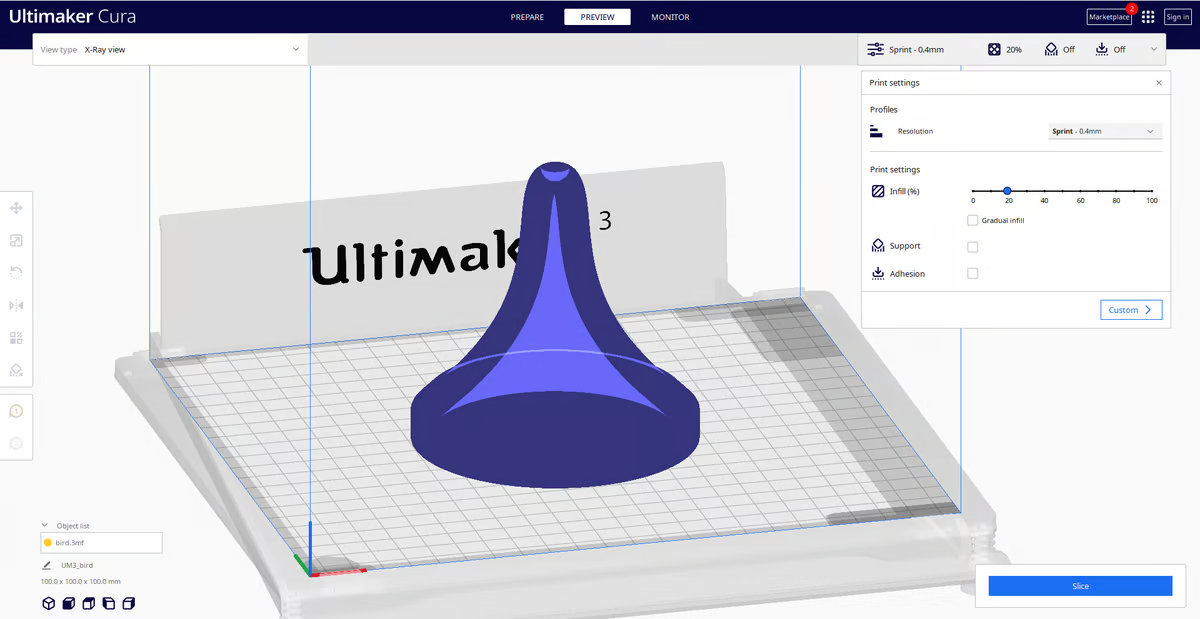
ПАНАРОМИРОВАНИЕ (PAN), УВЕЛИЧЕНИЕ (ZOOM) и ВРАЩЕНИЕ (ORBIT)
Нажмите среднюю кнопку мыши и удерживайте ее для перемещения по сцене. Прокручивайте колесико мыши для приближения и отдаления. Сцена будет увеличиваться или уменьшаться, направляясь к месту курсора на экране.
Вращайте сцену для просмотра модели со всех углов. На Windows удерживайте правую кнопку мыши и перемещайте мышь вокруг сцены для вращения. Если вы используете macOS или Linux, нажмите и удерживайте кнопку левой мыши, затем перемещайте мышь для выполнения вращения. Также можно использовать клавиши на клавиатуре, если это удобнее.
КНОПКИ БЫСТРОГО ИЗМЕНЕНИЯ ВИДА (QUICK-CHANGE VIEW BUTTONS)
Если вы хотите быстро изменить вид, вы можете воспользоваться кнопками быстрого изменения вида, чтобы перейти к видам сверху, слева, справа, спереди и изометрическому виду сцены.
ПЕРЕМЕЩЕНИЕ (MOVING), МАСШТАБИРОВАНИЕ (SCALING) и ВРАЩЕНИЕ (ROTATING)
Ориентация модели может быть решающим фактором между успешной печатью на 3D-принтере и неудачной печатью. Может быть, вы хотите распечатать модель с необычной геометрией, но при этом избежать использования поддержки. Возможно, вам нужно расположить много разных объектов на печатной платформе. Или, может быть, ваша модель слишком большая в сцене, и вам нужно уменьшить ее размер для возможности 3D-печати. Cura может все это и даже больше.
Кликните на модель. Вокруг нее появится синий контур, указывающий, что она выбрана. Теперь вы можете начать ее изменять. В левой панели инструментов есть все необходимые варианты для этого. Кликните кнопку вращения, и рядом с моделью появятся кольца для вращения. Кликните на стрелку внутри кольца, чтобы повернуть модель на соответствующую ось на 90 градусов. Перетащите кольцо, чтобы переместить модель на произвольное расстояние. Если вы удерживаете клавишу Shift во время перетаскивания, модель будет перемещаться на более плавное расстояние.
Если вам нужно вернуть модель в исходное положение, щелкните правой кнопкой мыши по модели и выберите "Сбросить все положения модели" (“Reset all model positions”).
Возможно, вы хотите распечатать несколько моделей. Выберите модель, щелкните правой кнопкой мыши и выберите "Создать копию" (“Duplicate”). Cura автоматически перерасположит модели. Если есть достаточно места для печати двух или более моделей, то все модели на платформе будут отображаться цветом. Если места недостаточно, модель будет отображаться серым цветом.
ПАНЕЛИ НАСТРОЕК CURA
В пользовательском интерфейсе Cura есть несколько панелей. Панель "Настройки принтера" ("Printer Settings") находится слева, здесь можно выбирать и редактировать профили устройств. Если вы используете Cura с несколькими 3D-принтерами, вы можете быстро и удобно переключаться между разными профилями устройств с помощью выпадающего меню.
В середине интерфейса находится панель "Настройки материала и температуры" ("Material and Temperature Settings"), где вы можете быстро выбрать материалы и сопла, которые использует ваш принтер.
Чаще всего вы будете использовать панель "Настройки печати" ("Print Settings") справа, где можно выбрать различные параметры для контроля качества вашей 3D-печати, включить или отключить материал для приклеивания и поддержку, а также изменить плотность заполнения модели.
Панель настроек печати имеет два режима: рекомендуемый режим и пользовательский режим. Рекомендуемый режим содержит наиболее часто используемые настройки для быстрого начала печати. Пользовательский режим предлагает более 500 настроек для тонкой настройки процесса 3D-печати.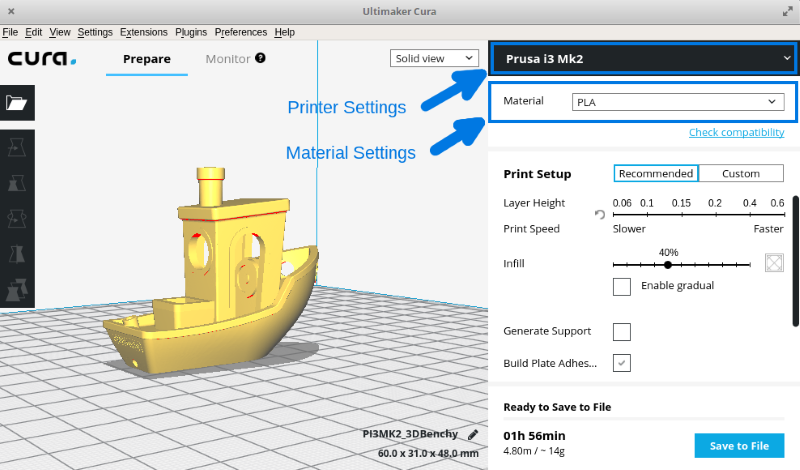
Настройки 3D печати Cura
Есть два варианта: рекомендуемые и пользовательские
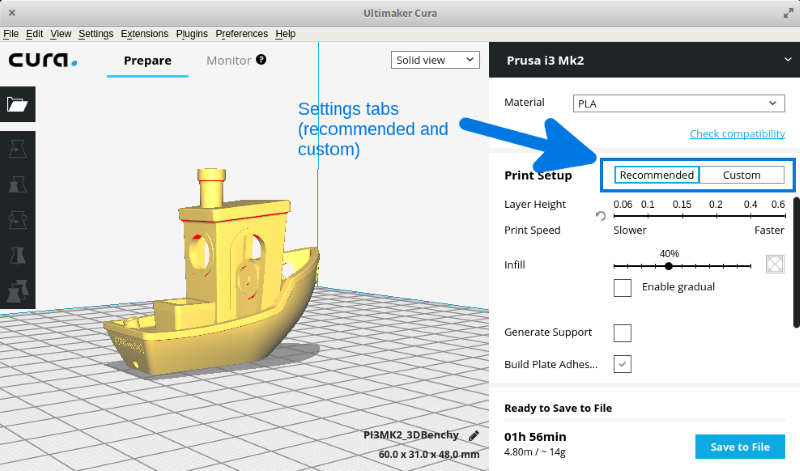
Рекомендуемые: рекомендуемые параметры печати рассчитываются на основе параметров, введенных вами при первоначальной настройке слайсера Cura для вашего принтера. Этот вариант является отличным выбором, когда вы только начинаете или просто хотите посмотреть, как программное обеспечение взаимодействует с 3D принтером. Параметры ограничены заголовком "Рекомендуемые" ("Recommended"), но вы можете быстро настроить качество, заполнение, первый слой и поддержки. Пользовательские ("Custom"): именно здесь начинается самое интересное и вы сможете настроить параметры печати — от качества до скорости по своему усмотрению.
Рекомендуемые настройки Cura
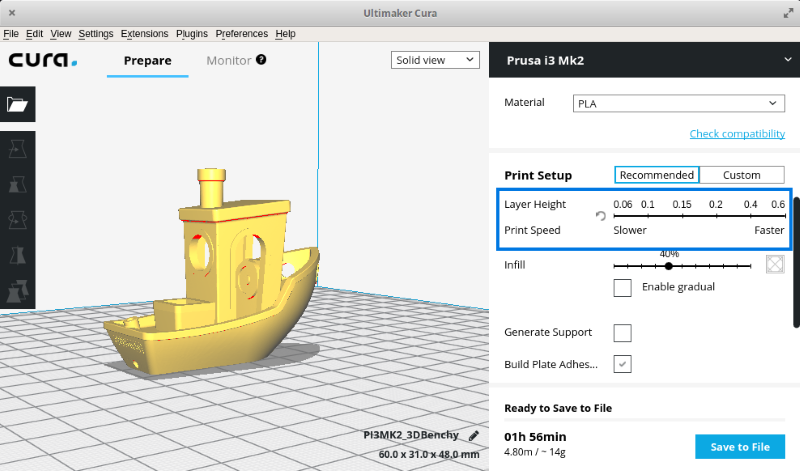
Как мы уже говорили, 3D-принтеры печатают объект слой за слоем. Ползунок "Высота слоя" ("Layer Height") в Cura контролирует высоту каждого отдельного слоя. Здесь действует правило: чем ниже высота слоя, тем лучше качество печати. Но обратите внимание, что установка низкого значения для высоты слоя означает, что печать займет пропорционально больше времени. Вам необходимо найти компромисс между качеством и скоростью печати. 0,1 мм — дает хорошее качество для среднем времени на печать. Подробнее о разрешении 3D принтера (высота слоя).
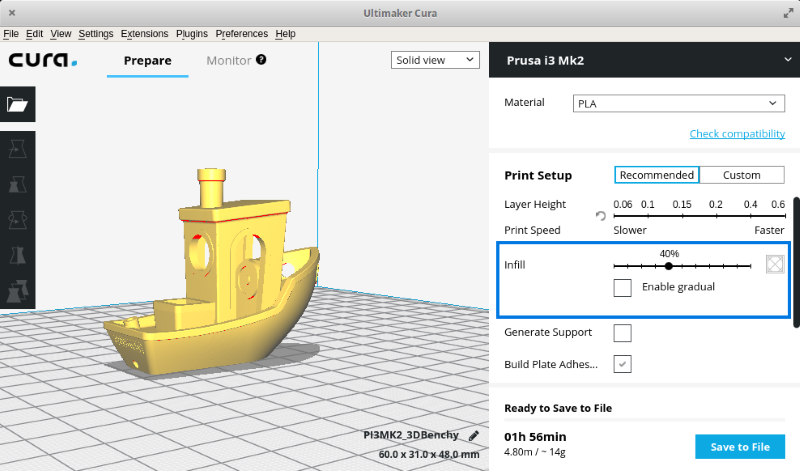
Слайдер Infill контролирует плотность заполнения. Установка этого значения в 0% означает, что объект будет пустым. Все, что находится в диапазоне от 10% до 40%, называется низким значением для заполнения. Диапазон 50% — 90% называется средним заполнением. Установка ползунка на 100% даст цельный объект, без пустот. Когда ползунок установлен выше 0%, появляется флажок Применить постепенно. Установка этого флажка заставит Cura постепенно увеличивать объем заполнения по направлению к вершине модели. Это позволяет вам использовать низкое значение для заполнения и при этом получать приличное качество. Подробнее о заполнении в 3D печати.
ПОДДЕРЖКИ И НАСТРОЙКИ ПЕРВОГО СЛОЯ В CURAПараметры поддержек и первого слоя, контролируются двумя флажками "Создать поддержку" ("Generate Support") и "Прикрепить пластину" ("Build Plate Adhes"). Если это ваш первый отпечаток, включите оба параметра. Как правило, если ваша 3D-модель имеет достаточную площадь и надежный контакт со столом 3D принтера, отключите адгезию Build Plate. Если у вашей модели нет свесов, выключите "Создать поддержку". Подробнее о поддержках в 3D печати и настроек для первого слоя 3D модели.
Как создать файл Gcode с помощью Cura и отправить 3D модель на печать?
Теперь модель готова к печати и все, что вам нужно сделать, это экспортировать файл из Cura на SD-карту или отправить его непосредственно на принтер. Cura теперь будет обрабатывать все, что нужно для преобразования STL или OBJ в файл Gcode.
- Сохраните файл для 3D-печати: нажмите кнопку «Сохранить файл» (Save to file), «Сохранить на SD» (Save to SD) или «Отправить на принтер» (Send 3D принтер) в правом нижнем углу.
- Оценка времени для 3D-печати: Cura даст вам приблизительную оценку времени, которое потребуется вашему принтеру для печати.
- Запуск 3D-печать: Откиньтесь на спинку кресла и подождите, пока принтер не запустится и не начнете печать. Если вы сохраните на SD, извлеките SD-карту из вашего компьютера и воткните в 3D принтер. Выберите печать, файл и нажмите запуск 3D печати.
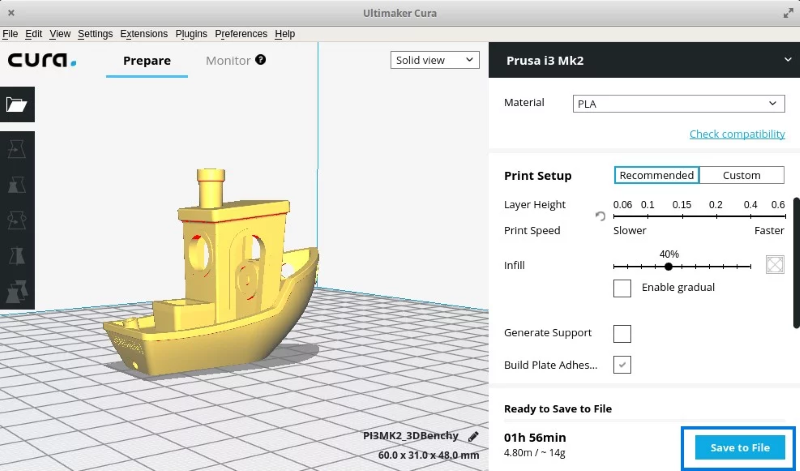
Что такое пользовательские настройки Cura?
Использование рекомендуемых настроек Cura — это только начало. Стандартные настройки Cura будут давать приличные отпечатки, но вы часто можете столкнуться с некоторыми конкретными проблемами. Например, вам может не понравиться качество поверхности отпечатка. В некоторых случаях поверхность может содержать линию избыточного материала, также известного как Z-шов. В сопле 3D принтера может происходить утечка материала во время движения и в местах, где их не должно быть, образуются "паутинки". При использовании простых настроек в Cura вы можете столкнуться с множеством других проблем — слишком низкая скорость печати, недостаточно прочный объект, искривленное основание модели и т. д. Все эти проблемы можно решить с помощью панели пользовательских настроек в Cura ("Custom"). Доступ к пользовательским настройкам Cura можно получить, щелкнув вкладку <"пользовательские" custom="" 9="" mdash="" nbsp="" span="">Quality, Shell, Infill, Material, Speed, Cooling, Support, Build Plate Adhesion, Special Modes). Каждый раздел содержит несколько разных параметров. Обратите внимание, что настройки которые вы видите в каждом разделе, представляют собой лишь небольшую их часть, которые вы можете изменить. Многие настройки не отображаются по умолчанию.
Включение скрытых настроек в Cura
Вот что нужно сделать, чтобы раскрыть скрытые настройки Cura: Щелкните значок шестеренки рядом с заголовком раздела. В открывшемся окне отображаются все пользовательские настройки. Здесь есть около 150 различных настроек, но не волнуйтесь, вам нужно будет использовать только несколько из них для решения наиболее распространенных проблем. Чтобы сделать скрытый параметр видимым, просто установите флажок, соответствующий этому параметру, а затем закройте окно. Отныне этот параметр будет виден при каждом доступе к панели «Пользовательские настройки».
Вот как вы выставляете скрытую настройку Initial Layer Height, в следующих разделах мы рассмотрим наиболее важные пользовательские настройки Cura и объясним, как их можно использовать для улучшения качества печати и решения типичных проблем 3D-печати.
Контроль общего качества 3D печати в Cura
Этот параметр на самом деле является дубликатом параметра «Высота слоя» в «Рекомендованных настройках», но мы повторим его снова — на этот раз с некоторыми изображениями.

Идентичные модели напечатаны с различной высотой слоя. Обратите внимание, что более тонкие слои (справа налево) приводят к лучшему качеству. Параметр Высота слоя контролирует высоту каждого отдельного печатного слоя (в мм) в программном обеспечении Cura. Здесь действует правило: чем меньше высота слоя, тем лучше качество печати и наоборот. Но обратите внимание, что установка небольшого значения высоты слоя означает, что печать займет пропорционально больше времени. Вам необходимо найти компромисс между качеством и скоростью печати.

Толщина стенки
Наиболее важная настройка в этом разделе называется толщина стенки. Толщина стенки регулирует общую толщину наружных стенок (но не верхних или нижних). Это значение должно быть целым числом, кратным размеру сопла вашего принтера. Например, если размер сопла вашего принтера составляет 0,35 мм, а вы выбираете толщину стенки в 3 раза больше (1,05 мм), то принтер, по сути, напечатает 3 слоя стенки (каждая стена толщиной 0,35 мм). Как правило, толщина стенки в 2 или 3 раза больше диаметра сопла для надежности отпечатки. Более высокое значение создаст прочную модель и уменьшит вероятность утечек, а более низкое значение может значительно сократить время печати и затраты на нить.
Горизонтальное расширение может влиять на усадку из-за охлаждения
Все пластмассы сжимаются по мере их охлаждения. Некоторые пластики, такие как PLA, сжимаются лишь немного, в то время как другие, такие как нейлон или ABS, сжимаются достаточно сильно. Когда вы работаете с точными размерами, усадка может иметь критическое значение, поскольку ваша модель, как правило, оказывается меньше, чем размер разработанной модели. Параметр "Горизонтальное расширение" ("Horizontal Expansion") позволит вам отрегулировать размер вашей 3D-печати в плоскости X / Y, чтобы компенсировать изменение размера, которое происходит, когда пластик сжимается при охлаждении. Горизонтальное расширение — это одна из настроек Cura, которые по умолчанию скрыты. Поэтому вы должны сначала включить его, следуя процедуре, описанной выше. После включения он появится в настройках оболочки. Положительное значение горизонтального расширения увеличит размеры вашей модели. Вы должны использовать положительное значение, когда ваша напечатанная модель меньше, чем вы ожидали, так как это чаще всего происходит из-за усадки. Отрицательное значение горизонтального расширения уменьшит размеры вашей модели. Используйте отрицательное значение, если ваша напечатанная модель больше ожидаемой.
Настройка Z-шва (Z-SEAM ALIGNMENT) может сделать его менее выраженным на поверхности 3D-модели
Иногда принтер оставляет отметки на поверхности модели в начале каждого слоя. Когда все эти метки выровняются, на внешней стене трехмерной модели будет видна паразитная линия. Эта линия называется Z-Seam (Z-шов). Параметр Z-Seam Alignment позволяет вам выбрать, где на поверхности 3D модели эта линия появляется или позволяет вам полностью избавиться от этой линии.

Выраженная линия на стенке модели — Z-образный шов
Вы, вероятно, хотите избежать этого артефакта. Настройка Z-Seam Alignment также скрыта по умолчанию. Сначала включите его, чтобы он отображался в настройках Cura.
Настройка Z-шва
Существует четыре варианта настройки выравнивания Z-шва: самый короткий, заданный пользователем, самый острый угол и случайный. Самое короткое — это значение по умолчанию для Cura. Если этот флажок установлен, программное обеспечение слайсера Cura дает указание принтеру начать печать нового слоя с конечной точки предыдущего слоя. Это часто приводит к видимому шву, поэтому такого выбора обычно следует избегать. Заданный параметр позволяет указать, где именно на поверхности модели вы хотите, чтобы Z-шов появился. Когда выбрано, становятся доступны еще две настройки — Z-Seam X и Z-Seam Y. Эти настройки Cura соответствуют координатам XY Z-шва. Sharpest Corner дает указание принтеру начать печать каждого слоя с самого острого угла на поверхности модели. Угол, благодаря своей остроте, во многих случаях может покрывать Z-шов. Однако если ваша модель не имеет острых углов, то эта опция не слишком полезна. Установка Z Seam Alignment в Random будет запускать каждый слой со случайной позиции. Это полностью устранит шов, но также увеличит время печати, поскольку печатающей головке потребуется дополнительное время для перемещения в новую позицию между каждым слоем.
Параметр «Заполнить промежутки между стенками» (FILL GAPS BETWEEN WALLS) предотвращает появление пробелов на поверхности модели
Иногда при печати тонких стенок с помощью Cura области между внутренней и внешней частями стены остаются незаполненными. Это может произойти, когда ширина вашей стены находится в пределах, кратном ширине линии Cura (диаметр сопла принтера). Cura оставляет внутренние и внешние стены незаполненными, чтобы предотвратить попадание слишком большого количества пластика в этот участок объекта, но это также означает, что на отпечатке могут появляться пробелы. Параметр «Заполнить промежутки между стенами» позволяет выбрать способ обработки этих пустот в Cura.

Заметили пустоты возле периметра модели? Параметр «Заполнить промежутки между стенами» также скрыт по умолчанию. Сначала включите его, чтобы он отображался в настройках. Есть два варианта для этого параметра: везде и нигде (“Everywhere” and “Nowhere”). Когда нигде не выбран, Cura не будет заполнять пробелы. Когда вы выбираете везде, Cura 3D заполнит все пробелы в стенах вашего отпечатка и сделает внешнюю оболочку вашей модели максимально прочной.
Параметр «Альтернативные дополнительные стенки» (ALTERNATE EXTRA WALLS) позволяет повысить прочность наружных стен, не оказывая чрезмерного влияния на скорость печати.
Ранее мы обсуждали, как можно сделать модель более прочной и долговечной, добавив больше стенок (т. е. увеличив толщину стенки, чтобы она была больше кратной диаметру сопла). Однако чем толще стенка, тем больше времени уходит на ее печать. Cura предлагает компромисс между толщиной стенки и скоростью печати с помощью параметра «Дополнительные стенки». Когда включено, программное обеспечение Cura добавит одну дополнительную внутреннюю оболочку ко всем другим слоям. Например, если ваш отпечаток настроен на два диаметра сопла, Alternate Extra Walls добавит дополнительный диаметр сопла на каждый слой с нечетным номером. Чтобы включить этот параметр, сначала сделайте его видимым, чтобы он отображался в настройках оболочки. Затем просто установите флажок, соответствующий этой настройке.
Настройка скорости для печати стенок (WALL SPEED) 3D модели позволяет улучшить качество поверхности
Если вы все еще не удовлетворены качеством поверхности модели, вот еще один инструмент, который вы можете использовать. В разделе «Скорость» есть скрытый параметр «Скорость печати стенки». Этот параметр контролирует скорость, с которой головка принтера перемещается при печати стенок. Существует две отдельные настройки скорости внутренней стенки и скорости внешней стенки. Скорость внешней стенки по умолчанию составляет 30 мм / с. Установка скорости внешней стены немного ниже, чем по умолчанию (попробуйте уменьшить с шагом 10 мм / с), можно улучшить качество поверхности модели. Конечно, уменьшение скорости внешней стенки означает, что вы также подписываетесь на более длительное время печати — так что имейте это в виду.
Шаблоны заполнения (Infill Patterns) — влияет на прочность модели, расход материала и время печати
По умолчанию слайсер Cura печатает заполнение в виде сетки, печатая в одном диагональном направлении. Это обеспечивает разумную прочность, не расходуя слишком много материала. Это также один из самых быстрых шаблонов с точки зрения времени печати. Стандартный шаблон заполнения Cura должен подойти для большинства распространенных применений. Однако в некоторых специальных приложениях шаблон по умолчанию может быть не самым лучшим. В таких случаях Cura предлагает широкий выбор шаблонов заполнения.

Cura шаблоны заполнения
Доступно больше шаблонов заполнения, чем показано на рисунке. Чтобы изменить шаблон заполнения Cura, включите скрытый параметр «Шаблон заполнения», и он появится в разделе «Заполнение». У вас есть выбор из 13 различных моделей. Некоторые из важных моделей:
- Сетка : заполнение в форме сетки, с линиями в обоих диагональных направлениях на каждом слое
- Линии : Создает заполнение в форме сетки, печатая в одном диагональном направлении
- Треугольники : создает треугольный узор заполнения.
- Куб : 3D-заполнение наклонных кубов.
- Тетраэдр : трехмерное заполнение фигур пирамиды.
- Концентрический : заполнение печатается снаружи по направлению к центру модели. Таким образом, линии заполнения не будут видны через стены отпечатка.
- Концентрическое 3D : заполнение печатается снаружи по направлению к центру модели с наклоном по всему отпечатку.
- Zig Zag : заполнение в виде сетки, непрерывно печатаемое в одном диагональном направлении.
Как выбрать шаблоны заполнения?
Основные факторы, которые необходимо учитывать при выборе шаблона заполнения в слайсере Cura:
- Будет ли деталь использоваться под нагрузками?
- Модель имеет большую поверхность?
Если деталь будет использоваться не в качестве механической части, а скорее в эстетических целях, то вам, возможно, удастся не заполнять ее вообще. Однако, если та же 3D-модель имеет большую внутреннюю полость, то для поверхности потребуется некоторые поддержки для печати. В таких случаях ваш лучший тип заполнения — Концентрический. Будет использоваться минимальное кол-во материала и самая быстрая печать. В то же время он обеспечивает достаточную поддержку верхних стенок. Если вы хотите, чтобы модель имела разумную прочность, даже если вы не собираетесь использовать ее в механических целях, тогда лучше всего выбрать 2D-модель, такую как Сетка, Линии или Треугольники. Линии обеспечивают наименьшую прочность, но не потребляют много материала и быстро печатают. Сетка потребляет больше материала, медленнее, но обеспечивает большую прочность. Треугольники предлагают большую прочность и высокие боковые нагрузки. Используйте этот заполнитель, когда вам нужна прочность стенок или более длинные, тонкие конструкции. Если модель будет использоваться под нагрузками, лучшим вариантом будет использование трехмерного шаблона заполнения, например, кубического или тетраэдрического. С этими узорами в Cura вы получите отличные внутренние поддержки и почти изотропные механические свойства.
Скорость печати (SPEED) Cura
Печать
Настройка скорости печати Cura, влияние на время и качество 3D печати
Настройки скорости печати Cura можно найти в разделе «Скорость» пользовательских настроек. Этот параметр относится к скорости, с которой головка принтера перемещается во время печати. Значение по умолчанию составляет 60 мм / с. Чтобы сократить время печати, просто увеличьте эту скорость. Тем не менее, вы должны принять к сведению, что увеличение скорости печати влияет и на другие вещи и вы должны соответствующим образом внести необходимые изменения.
- Когда головка принтера перемещается быстрее, у нити может не хватить времени для расплавления, когда она выходит из сопла. Это обычно приводит к хрупким моделям. Обычно вы можете решить эту проблему, увеличив температуру экструдера, чтобы пластмасса могла плавиться должным образом.
- Более высокая скорость принтера означает, что головка принтера будет вибрировать сильнее. В результате модель может иметь искажения на поверхности. Следовательно, более высокая скорость печати обычно достигается за счет снижения качества.
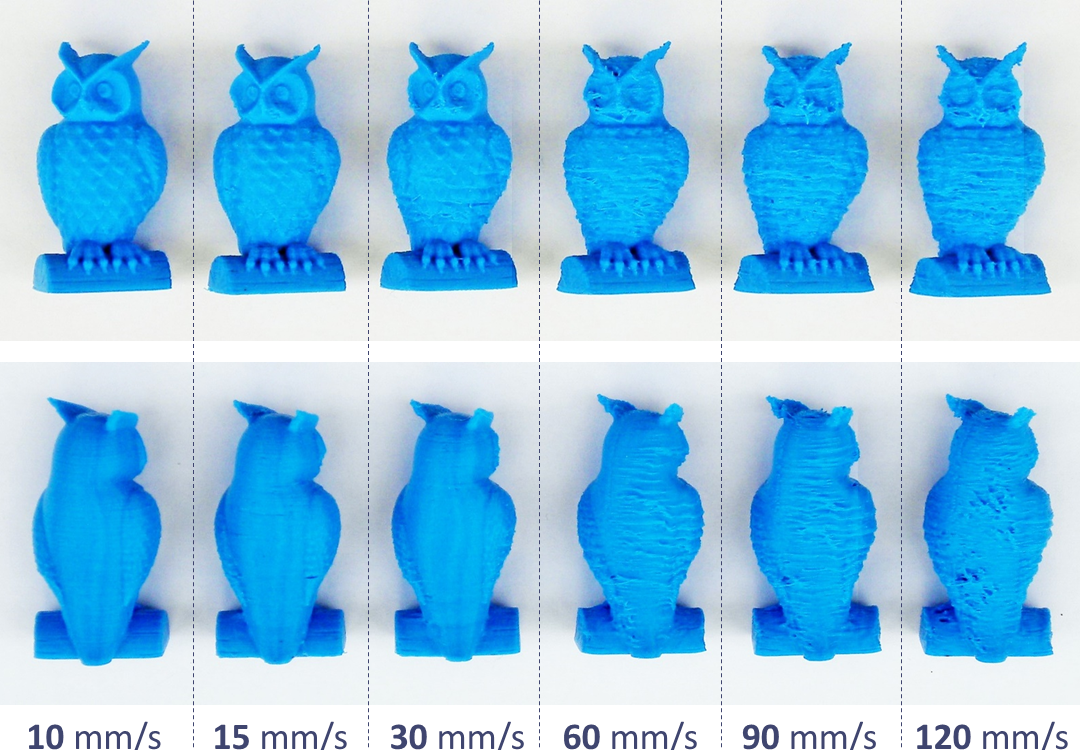
Нахождение оптимальной скорости в Cura
Чтобы найти оптимальную скорость в Cura, обычно рекомендуется экспериментировать, поднимаясь с шагом 5 мм / с. Это значит, попробуйте 65 мм / с, проверьте, нравится ли вам результат. Если вы это сделаете, поднимитесь снова до 70 мм / с. В какой-то момент качество печати станет неприемлемым. Затем вы можете выбрать скорость печати в Cura, снизив ее на 5 мм / с. Если вы обнаружите, что вы не можете увеличить скорость без ухудшения качества, другой идеей будет просто увеличить настройку скорости печати заполнения (“Infill Speed”). Это скрытый параметр, поэтому сначала его нужно сделать видимым. Этот параметр контролирует скорость печати заполнения, не влияя на скорость печати других частей модели. Поскольку заполнение невидимо, качество заполнения не имеет большого значения. Но это все равно сокращает время печати. В некоторых ситуациях вам может понадобиться уменьшить скорость печати. Если вы печатаете высокодетализированные модели, более низкая скорость печати поможет более точно воспроизвести детали. Есть также некоторые нити, такие как PET + или Flex PLA, которые обычно требуют более низких настроек скорости печати в 3D-слайсере. Чтобы снизить скорость печати, просто уменьшите значение параметра. Производители нитей часто имеют «рекомендованную скорость печати» для своих специальных нитей. Для моделей с высокой степенью детализации начните с уменьшения скорости печати (“Print Speed”) на 10 мм / с, а затем увеличивайте или уменьшайте ее с шагом 5 мм / с по мере необходимости.
Предотвращение чрезмерного охлаждения с помощью настройки скорости вентилятора
Экструдированная нить остается пластичной, пока она не остынет. Поэтому многие 3D-принтеры используют охлаждающие вентиляторы для ускорения этого процесса и упрочнения материала при его укладке. Хорошая система охлаждения также предотвращает искажение последнего слоя при укладке нового (и горячего) слоя. Cura включает охлаждение по умолчанию, за исключением первого слоя. Первый слой пропускается, так как охлаждение уменьшит способность отпечатка прилипать к платформе для печати. Все остальные слои печатаются с включенным охлаждением. Однако, когда у вас включено охлаждение, форсунка может не достичь температуры, необходимой для расплавления пластика. Это случай чрезмерного охлаждения. Когда это произойдет, ваш принтер просто остановится и отобразит сообщение об ошибке, в котором говорится, что форсунка не может достичь необходимой температуры. Cura предлагает способ решения проблемы чрезмерного охлаждения с помощью настройки скорости вентилятора (“Fan Speed”). Это скрытый параметр в разделе "Охлаждение" (Cooling). Как обычно, сначала вы должны сделать его видимым в 3D-слайсере, чтобы он появился в разделе «Охлаждение». Значение этого параметра задается в процентах от максимальной скорости вентилятора. Если вам нужно настроить параметр в Cura, начните с изменения значения до 80%. Помните, что при значениях ниже 20% вентиляторы могут вообще не получать достаточную мощность для вращения.
Предотвращение деформации с помощью настроек Cura
Для очень маленьких отпечатков слой может печататься так быстро, что у вентиляторов не будет достаточно времени, чтобы охладить его, прежде чем начнется печать следующего слоя. Когда это происходит, несчастный маленький слой деформируется из-за высокой температуры следующего слоя.
Вот как будет выглядеть ваш отпечаток, если меньшие слои будут искажены из-за недостаточного охлаждения. Настройка минимального времени слоя в слайсере Cura может помочь решить эту проблему. Это скрытый параметр в разделе «Охлаждение» (Cooling). Используя его, вы можете дать вентилятору больше времени для охлаждения этих очень маленьких слоев. Значение этого параметра — минимальное время для печати слоя. Для очень маленьких слоев Cura замедлит скорость печати, так что слою понадобится как минимум минимальное время для завершения печати. Значение по умолчанию для этого параметра составляет 5 секунд. Если вы работаете с небольшими искаженными в слоях, начните с увеличения его до 10 секунд, затем продолжайте вносить корректировки с шагом 5 секунд по мере необходимости отключить охлаждение для нитей, которые в этом не нуждаются некоторые материалы, такие как нейлон, поликарбонат и PET +, должны быть напечатаны на неподвижном воздухе. Эти материалы сильно сжимаются при охлаждении. Если во время печати с использованием этих материалов включено охлаждение, модель будет искажаться и деформироваться неожиданными способами. Вам нужно отключить охлаждение в Cura при печати с этими материалами. Просто найдите параметр «Включить охлаждение печати» (“Enable Print Cooling”) в разделе «Охлаждение» и снимите флажок. Cura выключит охлаждение, это сделаете предотвращение деформации первого слоя с помощью Build Plate Adhesive и других настроек Cura.
Пластики во время печати, они сначала слегка расширяются, но сжимаются при остывании. Если материал слишком сильно сжимается, это приводит к тому, что отпечаток отрывается от стола 3D принтера и изгибается вверх. Некоторые материалы дают усадку больше, чем другие (например, ABS, PET +, PC или Nylon имеют более высокую усадку, чем PLA), что означает, что существует большая вероятность деформации при их использовании.

Деформация заставляет нижние слои подниматься и деформироваться. Cura предлагает некоторые настройки, которые помогают предотвратить деформацию. Наиболее важным из них является параметр "Тип адгезии платформы" (“Build Plate Adhesion Type”), который находится в разделе "Адгезия платформы" (“Build Plate Adhesion”). Есть три варианта для этого параметра — юбка, поля и подложки (“Skirt,” “Brim”, “Raft”).
Юбка — это опция по умолчанию в Cura. Это линия вокруг отпечатка на первом слое, которая просто помогает заправить экструдер.
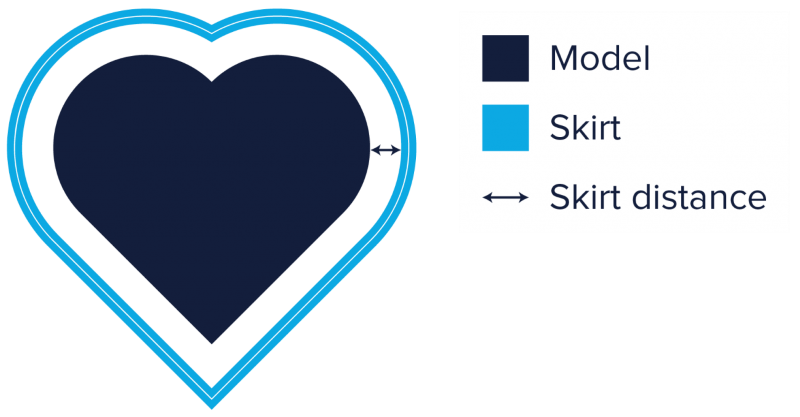
Если вы получаете значительную деформацию, вам следует рассмотреть возможность перехода на другие варианты. Когда вы выбираете поля, Cura размещает плоскую область толщиной в один слой вокруг вашего объекта, которая противостоит силам натяжения при охлаждении печати. Так как края имеют толщину всего в один слой, их легко удалить после завершения печати.
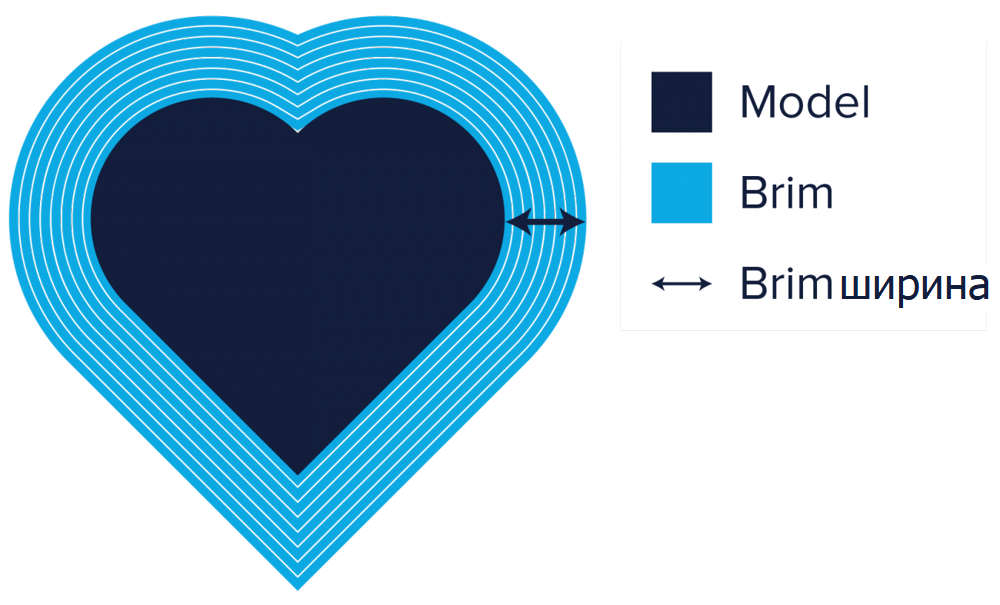
Для некоторых материалов или моделей краев может быть недостаточно для предотвращения деформации. В этих случаях рекомендуется использовать подложки в настройках Cura. Подложки добавляет толстую решетку между моделью и рабочей пластиной, обеспечивая равномерное распределение тепла. Это особенно полезно, когда нижняя часть модели не является полностью плоской или при печати из промышленных материалов.
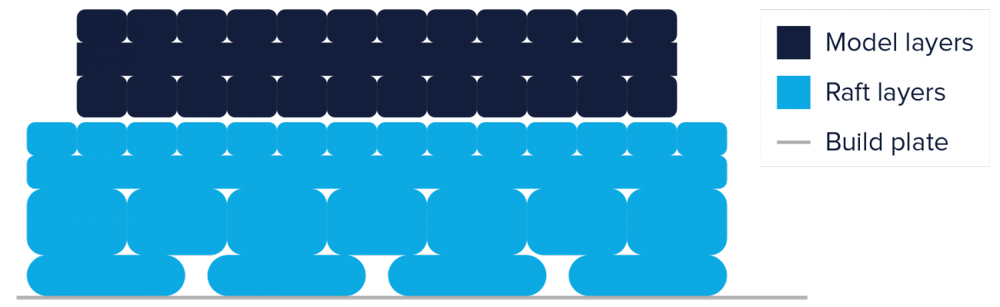
Раздел Adhesion Build Plate не единственный, который может помочь предотвратить деформацию. Вот некоторые другие настройки Cura, которые могут помочь.
Другие способы предотвращения деформации в Cura
- Более толстый первый слой часто облегчает адгезию. Первый слой можно сделать толще, изменив настройку "Начальная высота слоя" (“Initial Layer Height”). Это скрытый параметр в разделе «Качество» в слайсере Cura. Убедитесь, что вы изменили значение на число выше, чем то, которое вы выбрали в качестве высоты слоя.
- Важно не устанавливать слишком высокую начальную скорость слоя, поскольку материал может прикрепляться к соплу и увлекаться им, а не оставаться прикрепленным к столу 3D принтера. Чтобы замедлить скорость для первого слоя, сначала сделайте видимым параметр «Начальная скорость слоя» в разделе «Скорость». Затем установите скорость ниже значения по умолчанию.
- В Cura есть еще один параметр, который называется «Число более медленных слоев» (“Number of Slower Layers”), который может помочь улучшить адгезию пластин. Этот параметр замедляет печать нижних слоев и определяет количество слоев, которое потребуется принтеру для достижения заданной скорости печати. Скорость, основанная на начальной скорости слоя и скорости печати, будет линейно наклоняться в зависимости от количества слоев, указанного в параметре «Число более медленных слоев». Более высокое значение уменьшит вероятность деформации печати, но этот параметр также может значительно увеличить время печати.
- Как мы уже обсуждали ранее, вентиляторы печатающей головки обычно отключаются (скорость вращения вентилятора = 0) для первого слоя печати, чтобы обеспечить оптимальную адгезию пластины. Cura предлагает другую настройку, называемую «Обычная скорость вентилятора на высоте» ("Regular Fan Speed At Height"), которая включает вентилятор постепенно, от отсутствия вентилятора для первого слоя до максимальной мощности на определенной высоте. В этом смысле этот параметр эквивалентен числу более медленных слоев, но для охлаждения. Это скрытый параметр, поэтому вам придется сделать его видимым. Попробуйте значение немного выше, чем по умолчанию, и это должно улучшить адгезию пластины.
Проблемы с оборудованием
Обратите внимание, что деформация может произойти по многим причинам, таким как неправильная калибровка или недостаточный нагрев. Некоторые из этих проблем не могут быть решены в рамках слайсера Cura, поэтому вам следует убедиться, что вы исправили эти проблемы, прежде чем пытаться играть с настройками Cura.
Предотвращение образования подушек, используя комбинацию настроек оболочки, охлаждение и качество
Иногда верхняя поверхность отпечатка не полностью закрыта и показывает неровности. Это называется подушкой в сленге 3D-печати. Эта проблема часто возникает из-за неправильных настроек Shell, Cooling или Quality. Вот как вы можете решить эту проблему, изменив настройки слайсера Cura.

Подушка ведет к несовершенной верхней поверхности. Подушку лучше всего решить, изменив скрытый параметр «Толщина верха / низа» в разделе «Оболочка». Как и любой другой скрытый параметр в Cura 3D, его необходимо включить, прежде чем он появится в разделе «Оболочка».Чтобы создать гладкую верхнюю поверхность, важно использовать достаточно толстый верх. Когда верх слишком тонкий, вы получаете поверхность с отверстиями в нем. Чтобы это исправить, просто увеличьте толщину верха. Рекомендуемая толщина в шесть раз превышает высоту слоя. Поэтому, если высота слоя равна 0,1 мм, то толщина верхнего слоя должна быть 0,6 мм или более. Но верхняя толщина не единственный фактор, когда речь идет о подушках. Иногда слишком слабое охлаждение также может быть причиной этой проблемы. Если пластик не остывает должным образом, он может немного повиснуть или свернуться в местах, где он пересекает линии заполнения. Это означает, что для следующего слоя, который должен быть помещен поверх него, создается неровная поверхность, что приводит к неровностям на верхней поверхности. Поэтому, если увеличение толщины верха не решает проблему, попробуйте увеличить скорость вентилятора в разделе «Охлаждение». Кажется, что особенно тонкие слои имеют тенденцию скручиваться. Поэтому это может помочь увеличить высоту слоя.
Предотвращение "паутинок", используя комбинацию параметров материала и печати
Паутинки — это еще одна распространенная проблема. Это обычно происходит, когда в экструдере образуется избыток пластика, когда он перемещается из одной точки в другую во время фазы, когда прекращается подача нити.

Чтобы избавиться от паутинок в Cura или любом 3D-слайсере, наиболее очевидный способ действий — включить ретракцию или откат нити (retraction). По существу, отвод означает, что нить немного оттягивается подающим устройством, когда печатающая головка выполняет длинные перемещения. Это эффективно останавливает утечку пластика. Чтобы включить отвод, установите флажок «Включить отвод» в разделе «Материал». Убедитесь, что флажок установлен (должен быть установлен по умолчанию). Однако включения этого параметра часто недостаточно, чтобы полностью прекратить работу и вам, возможно, придется настроить температуру и скорость печати, чтобы полностью избавиться от этой проблемы.
Настройка температуры и скорости в Cura, чтобы избавиться от паутинок
Температура печати играет большую роль, когда речь идет о протекающей нити. Если температура очень высокая, нить будет более жидкой и склонной к капанию через сопло. Таким образом, снижение температуры печати имеет большое значение для уменьшения нити. Вы можете найти параметр «Температура печати» в разделе «Материал». Трудно сказать, какую температуру использовать точно. Это сильно зависит от нити накала. Попробуйте понизить температуру с шагом 10 градусов в программном обеспечении Cura, пока не получите лучшие результаты. Имейте в виду, что когда вы понижаете температуру, есть вероятность, что ваш материал начнет подвергаться экструдированию. Ранее мы обсуждали связь между температурой и скоростью печати, а также то, как они должны быть настроены вместе для достижения наилучших результатов. Поэтому, когда вы понижаете температуру, убедитесь, что вы соответственно уменьшаете скорость печати. Это также может помочь увеличить скорость движения в разделе «Скорость». Таким образом, печатающая головка будет двигаться немного быстрее, так что материал будет меньше поступать из сопла во время движения. Скорость перемещения 200 мм / с должна быть приемлемой для большинства отпечатков
Поддержки — улучшайте качество печати с помощью правильных свесов
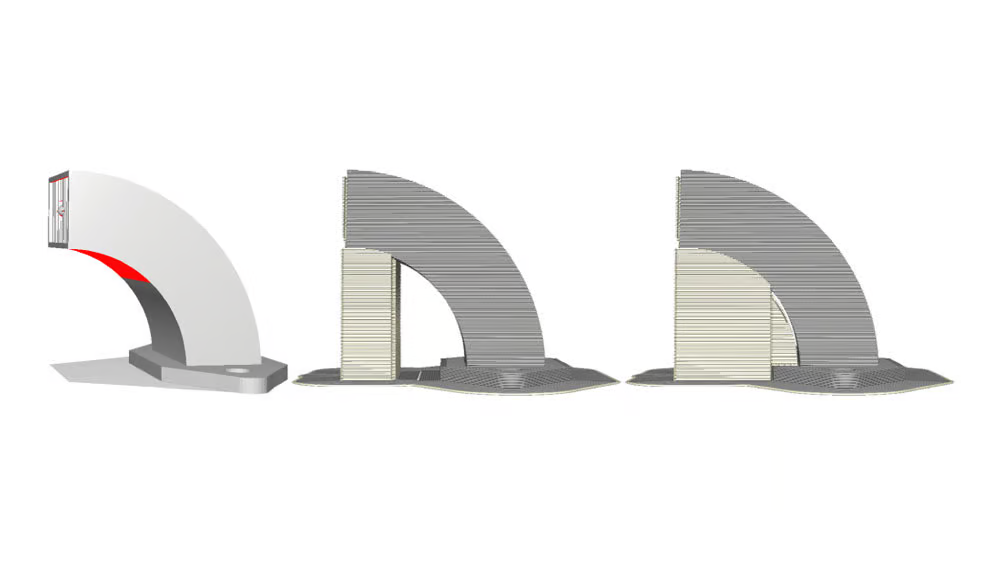
У многих 3D моделей есть свесы. Эти 3D-модели требуют дополнительных структур поддержки для успешной печати. Cura может генерировать эти структуры поддержки автоматически в большинстве случаев. Когда задание на печать завершено, несущие конструкции можно удалить, оторвав их от модели вручную. При использовании вспомогательных структур чаще всего возникают три проблемы:
- Правильно ли установлена и достаточно ли опорная конструкция, чтобы обеспечить необходимую стабильность во время задания на печать?
- Легко ли удалить опорную конструкцию?
- Повреждает ли опорная конструкция чистоту поверхности нависающих частей?
Cura 3D предлагает множество настроек, связанных со структурой поддержки, в разделе «Поддержки» ("Support") пользовательских настроек. Используя эти настройки, можно создавать опорные конструкции, которые обеспечивают необходимую устойчивость, не слишком сложны в удалении и не влияют на качество поверхности модели. Давайте погрузимся и посмотрим, как внести коррективы.
Включите автоматически созданные структуры поддержки для нестабильных моделей в Cura
Как определить, нуждается ли ваша модель в дополнительной поддержке? Cura 3D делает это легко. После того, как вы импортировали свою модель в 3D-слайсер Cura и разместили ее на виртуальной сборочной пластине, обратите внимание на участки, окрашенные в красный цвет. Это те части, где Cura обнаружил нестабильность. Обратите внимание, что возможно, что вы не увидите неподдерживаемые области, пока вы не поверните вид камеры.Если вы видите красный цвет в нижней части детали, где модель касается пластины сборки, вам не нужно беспокоиться о том, что эта область не поддерживается. Пластина сборки позаботится об этой проблеме. Маленькие красные области наверху отверстий или между двумя структурами называются мостами, и Cura будет обрабатывать их автоматически.Если есть другие части, выделенные красным, то вам нужно начать беспокоиться. Для начала вам нужно включить автоматически сгенерированные структуры поддержки, чтобы гарантировать, что эти красные части могут быть напечатаны успешно. Для этого просто установите флажок «Создать поддержку» (“Generate Support”) в разделе «Поддержки» в Cura. Итак, вы теперь включили автоматически сгенерированную структуру поддержки, но, вероятно, не увидели ничего изменения в представлении модели. Это потому, что Cura не показывает структуры поддержки в стандартном представлении Solid. Чтобы увидеть созданные структуры поддержки, измените представление на Layer View. Материал поддержки (линии и объем) будет отображаться в чирке. Переместите ползунок слоя вверх и вниз, чтобы увидеть, где Cure 3D добавил структуры поддержки 3D-модели.
Контроль размещения поддержек
При включении структуры поддержки параметр под названием «Размещение» (“Placement”) автоматически появляется в разделе «Поддержка». Настройка размещения позволяет грубо контролировать позиционирование опорной конструкции. Есть два варианта: «Везде» (параметр по умолчанию) и «Прикосновение к платформе» (“Everywhere” , “Touching Buildplate”.). Когда выбран "везде", Cura пытается строить структуры там, где они необходимы. Это означает, что у вас есть не только опорные конструкции, установленные на сборочной плите, но и опорные конструкции, которые используют часть модели в качестве своей основы. В большинстве случаев это разумный вариант, поскольку он гарантирует, что все нестабильные области будут иметь необходимую поддержку.
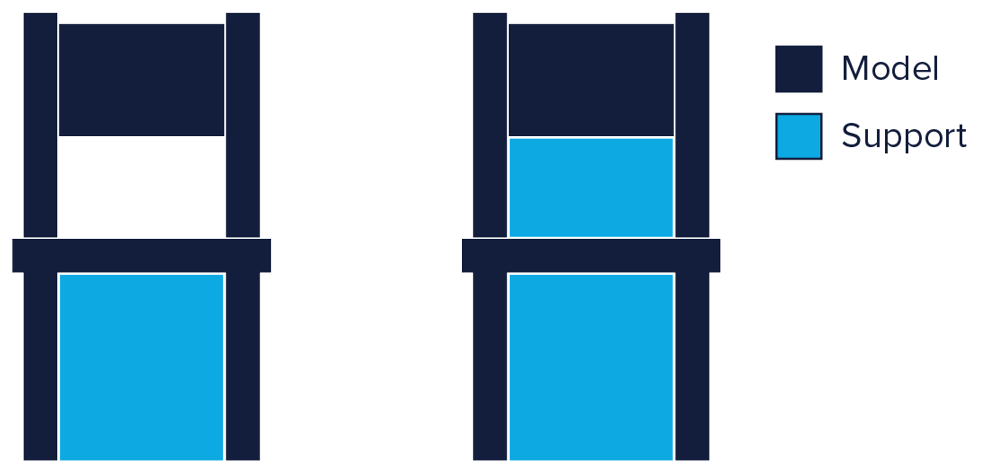
Два типа размещения опорных конструкций в Cura
Однако, если для очень сложных моделей выбрано «Везде», модель может оказаться полностью покрытой вспомогательным материалом. Если вы не хотите этого, просто измените настройку размещения на Touching Buildplate. Это создаст опорные конструкции под нависающими секциями модели только между сборочной пластиной и моделью.
Включить Enable Support Roof для улучшения качества поверхности свесов, но за дополнительную плату
Поскольку свес модели всегда печатается поверх опорных конструкций, вы не всегда получаете лучшее качество поверхности для этих деталей. В этом может помочь скрытая настройка Enable Support Roof - плотная стенка в верхней части несущей конструкции, которая не ставит под угрозой поверхности отделки свесов слишком много. Когда вы включите этот параметр в Cura, вы получите лучшее качество отделки. Но это улучшение обходится дорого, так как этот вариант затрудняет удаление опорных конструкций, чем обычно. Используйте эту опцию, только если обработка поверхности нависающей детали имеет решающее значение для функции готовой детали.
Предотвращение повреждения поддержек внешними стенками 3D модели с помощью параметра «Расстояние по оси X / Y»
Иногда опорные конструкции строятся слишком близко к внешней стене модели и оставляют следы на внешней поверхности модели. Вы можете предотвратить это, используя скрытый параметр Support X / Y Distance в разделе Support.
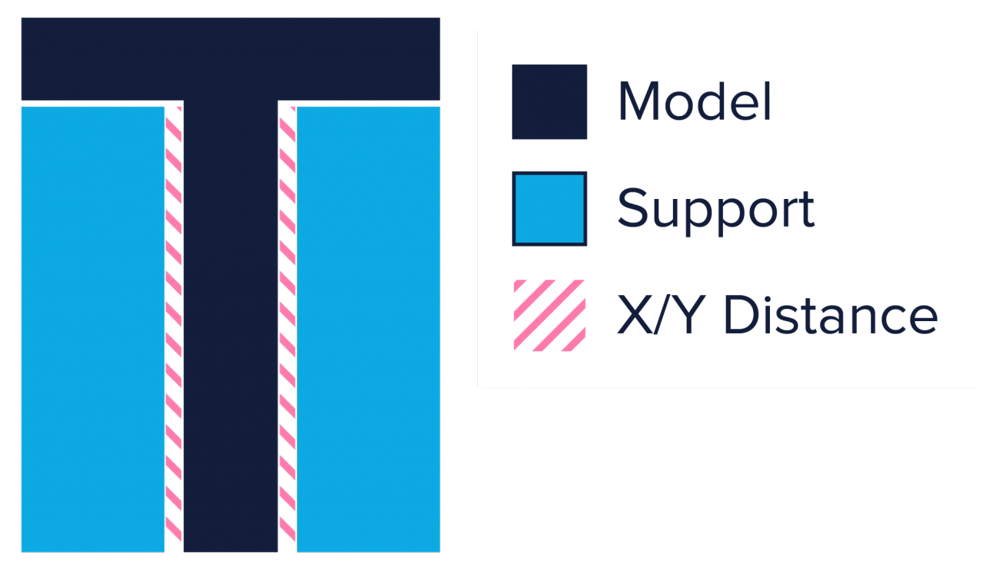
Поддержка X / Y Установка
Если ваша опорная конструкция повреждает стены или прилипает к ним, вы можете увеличивать значение с шагом 0,2 мм, пока стенки не станут гладкими. Однако, убедитесь, что на наружных стенах не торчат небольшие выступы, которые останутся без поддержки, если вы поместите немного расстояния между опорой и стенками модели. Если такие небольшие выступы существуют, вам, возможно, даже придется уменьшить расстояние X / Y вместо увеличения. В противном случае вы получите неудачный отпечаток.
Настройка Z Distance может помочь облегчить удаление опорных конструкций.
Для того чтобы материал подложки аккуратно отошел от поверхности стола, соединение между материалом подложки необходимо сделать более слабым, чем соединение между слоями модели. Cura создает это более слабое соединение, оставляя пространство между верхней и нижней частью опорной конструкции и моделью — и это пространство известно как Z-Distance.
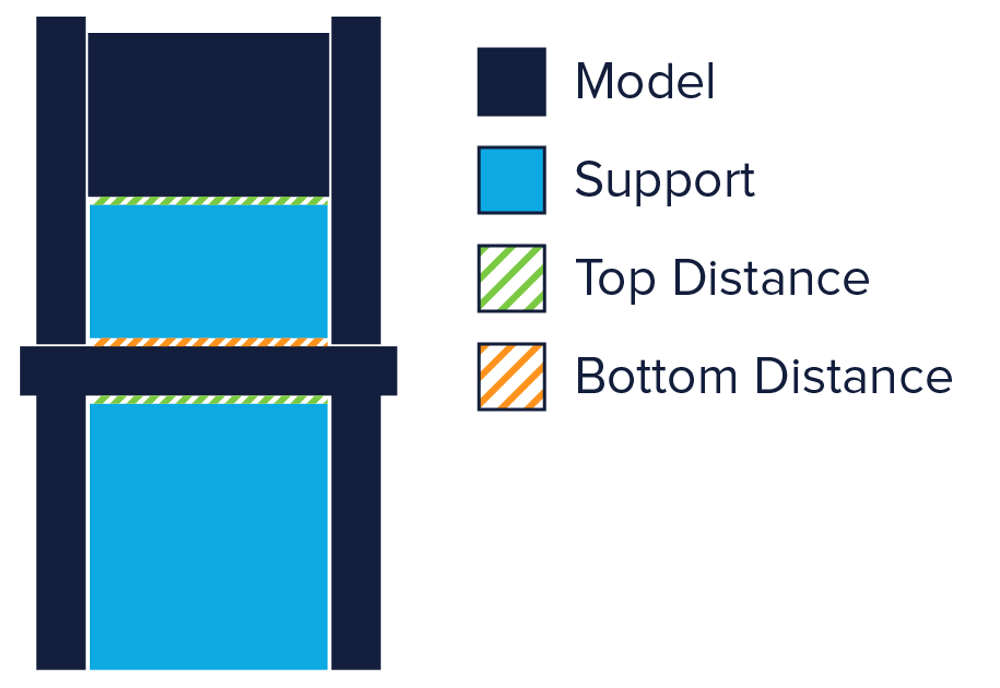
Вы можете облегчить отсоединение опорных конструкций, управляя скрытыми настройками Z-Distance в разделе «Поддержка». Значение по умолчанию для этого параметра соответствует высоте слоя. Таким образом, если высота слоя равна 0,1 мм, то по умолчанию расстояние Z будет также равно 0,1 мм. Если ваш материал поддержки трудно оторвать от вашей модели, увеличивайте это значение с шагом высоты вашего слоя, пока он не выйдет чисто. Cura может либо добавить поддержку на любом данном слое, либо не добавлять поддержку. К сожалению, «наполовину слоев поддержки» не существует. Так что, если настройка Z для 0,2 мм для отпечатка с высотой слоя 0,1 мм слишком велика, а Z расстояние 0,1 мм не достаточно, значит, вы вышли из Варианты расстояния Z
Выберите правильную форму поддержек для баланса между прочностью и легкостью удаления
Cura генерирует материал поддержки в одном из семи шаблонов. Вы можете изменить шаблон, используя скрытый параметр «Шаблон поддержки» (“Support Pattern”) в разделе «Настройки».
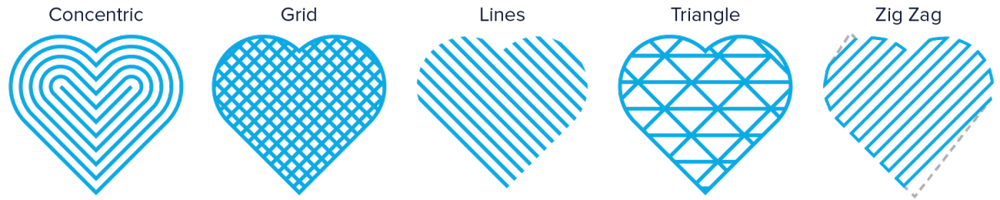
В большинстве случаев шаблон по умолчанию, Zig Zag, создает лучший баланс между прочностью и простотой удаления. Другими вариантами шаблона являются треугольники, линии, сетка, концентрические, концентрические 3D и крест. Если вы недовольны шаблоном по умолчанию, вы можете поэкспериментировать с другими параметрами. Каждый из них даст вам различный баланс между силой и легкостью удаления.
Специальные режимы (Special Modes) в Cura 3D
Cura имеет несколько специальных режимов, которые позволяют печатать нетрадиционными способами. Они могут пригодиться, когда у вас есть особые потребности, такие как
- Вы хотите напечатать модель за долю времени для нормальной печати
- Вы хотите напечатать модель с не многообразным дизайном
Режим Spiralize Outer Contour позволяет печатать очень быстро, жертвуя долговечностью
В режиме Spiralize Outer Contour принтер просто печатает стенки одним непрерывным движением. Специальный режим Spiralize Outer Contour — это скрытый параметр в разделе «Специальные режимы» в настройках Cura. Когда вы включите его, используя соответствующий флажок, Cura напечатает пустую модель вместо сплошной. Экструдер проследит непрерывный путь, который идет вверх по стенкам модели, печатая сплошное основание и толстую стенку шириной в одну насадку. Он не будет печатать никаких заполнений или поддержки. Этот режим сильно отличается от стандартного наслоения в 3D-печати, поскольку экструдер постоянно перемещается в направлении Z, а не усиливается только после полного нанесения слоя. Поскольку экструдер движется непрерывно и печатает только стены, это сокращает время печати до доли от нормы. Это также позволяет экономить много материалов (без заливки).С другой стороны, модели, сделанные с использованием режима Spiralize Outer Contour, обычно не долговечны из-за отсутствия заполнения. Если вы хотите печатать в этом режиме, помните о следующих предупреждениях и настройках:
- Spiralize Outer Contour не работает, если у вашей модели свесы превышают 45 градусов.
- Плоские области, параллельные платформе сборки, не могут быть напечатаны в этом режиме.
- Когда выбран этот режим, Cura будет по-прежнему учитывать высоту слоя, скорость печати и другие основные настройки в Cura. Это означает, что вам нужно будет выбрать высоту слоя и ширину линии. Установите для толщины стен то же значение, что и для ширины линии, измените счетчик стен на 1, установите для верхних слоев значение 0 и установите заполнение на 0%.
Поверхностный режим (SURFACE MODE) Cura позволяет вам печатать дизайн простой геометрии
Если вы хотите напечатать не коллекторный дизайн или простую геометрию, Cura предлагает специальный режим для этого. Он называется «Режим поверхности» и доступен как скрытый параметр в разделе «Специальные режимы».Когда вы сделаете настройку видимой, у вас будет три варианта: Обычный, Поверхность и Оба. Когда вы выбираете Normal, Cura пытается напечатать объект в обычном режиме. Когда вы выбираете Поверхность, Cura печатает только стены XY и делает их толщиной в одну насадку. Это позволяет печатать стены, которые не связаны с каким-либо твердым объемом. Когда вы выбираете оба, Cura печатает сплошные части модели в обычном режиме и печатает только стены для областей без коллектора или осиротевших частей.